印刷通販を注文するなら知っておきたい基礎知識
分かっているようで分からない印刷の基礎知識やもっと理解することで今後の印刷データの作り方が変わるかも?
そんな情報を紹介していきます。印刷物を作るときの知識としてお役立てください。
Canvaを使ったチラシの作成方法とは?
集客や販促、あるいは宣伝を目的としてチラシを作成する企業が増えてきています。ネット印刷でチラシを作りたい場合はデータを作って入稿する必要があります。
自分でデザインする場合、デザインテンプレートが活用できる、Canvaがすごく便利なツールです。
そこで今回は、Canvaとは何か?そして、初心者でも簡単にできるCanvaを使ったチラシの作成方法をお伝えします。ぜひ今回の記事を参考に、企業のチラシを作成してみてください。
Canva(キャンバ)とは?
一度名前を聞いたことがあるものの、いまいちCanva(キャンバ)とは何か分からない人は多いと思います。
Canvaというのは、数あるグラフィックツールの内の1つで、素材やテンプレートが豊富に揃っていること、ドラッグ&ドロップ操作だけで初心者でもプロ並みのデザインを作成できることから、多くのユーザーから愛され続けています。
またパソコンやスマートフォン、タブレットなど、さまざまなデバイスから利用できるため、場所問わずに作成や編集ができる点も、Canvaの特徴の1つです。
名刺やパンフレット、ポスター等もCanvaで作成できるので、まだCanvaを利用したことがない人は、この機会にぜひ始めてみると良いでしょう。
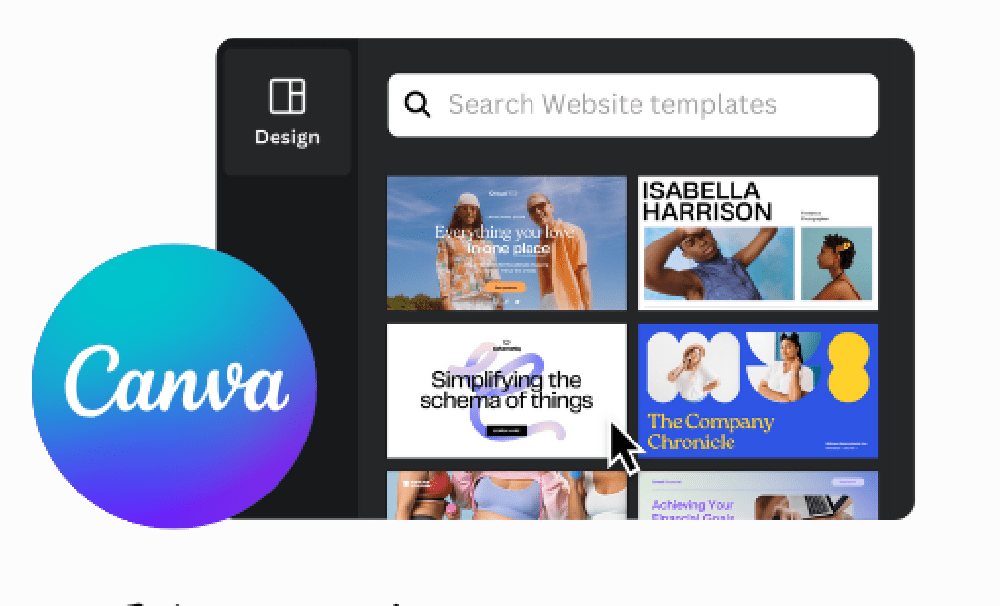
Canvaのテンプレートを使ったチラシの作成方法は?
Canvaのデザインテンプレートを使ったチラシの作成方法について、お伝えします。
手順は以下の通りです
- Canvaのアカウント作成し、ログインする
- テンプレートを選択する
- 写真をやテキストを変更する
- デザインを調整、確認をする
- 出来上がったチラシを印刷する
ステップ1.Canvaのアカウント作成し、ログインする
Canvaを利用するにあたって、アカウントを作成しなければなりません。
アカウントの作成方法は、「メールアドレスで作成する方法」、「GoogleやAppleアカウントで作成する方法」、「LINEやFacebookなどのSNSアカウントで作成する方法」などが挙げられます。アカウントが作成できたら、実際にログインしましょう。
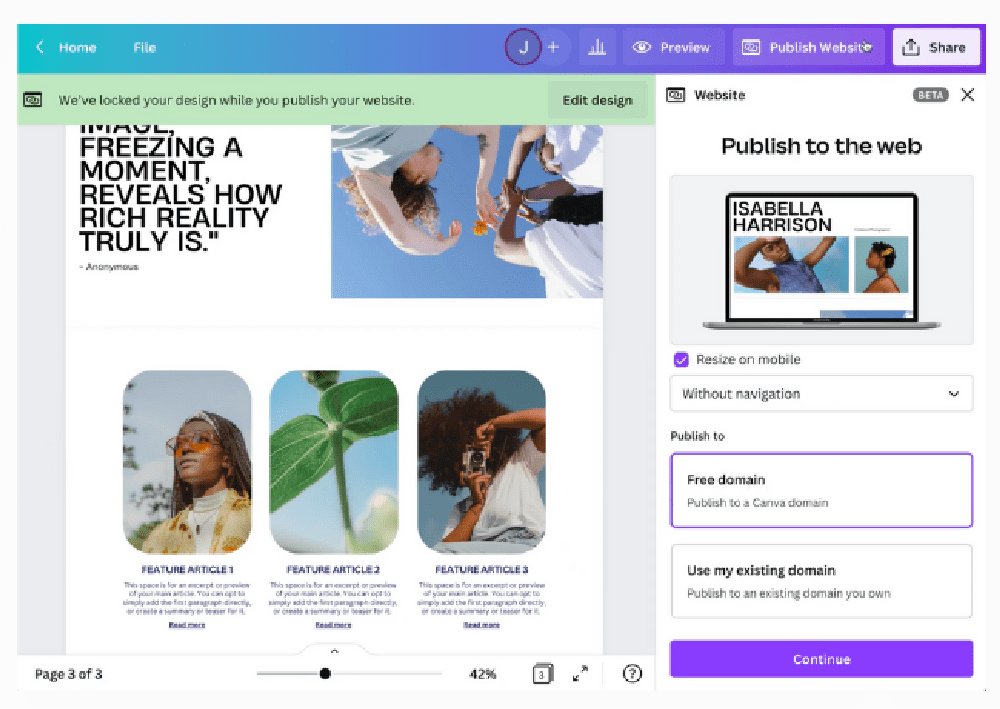
ステップ2.テンプレートを選択する
Canvaにログインすると、ホーム画面が開きます。ホーム画面の真ん中あたりに「印刷製品」というボタンがあるのでタップすると、左からチラシ(縦)、ポスター(縦)、名刺(横)、招待状(正方形)などがあります。
例えば、チラシ(縦)の場合は、210mm×297mmとA4サイズと指定されています。
この場合、データとしてA4サイズぴったりのサイズで印刷データを書き出すことになるため、背景が白以外の場合はPDFに書き出す時に注意が必要です。チラシを選ぶと編集画面に進みます。左側にテンプレートが沢山表示されるので、お好きなテンプレートを選びましょう。もしくは、検索窓に「飲食店 チラシ」や「〇〇 チラシ」と検索することで、企業の雰囲気にあったチラシのテンプレートが見つけやすくなります。
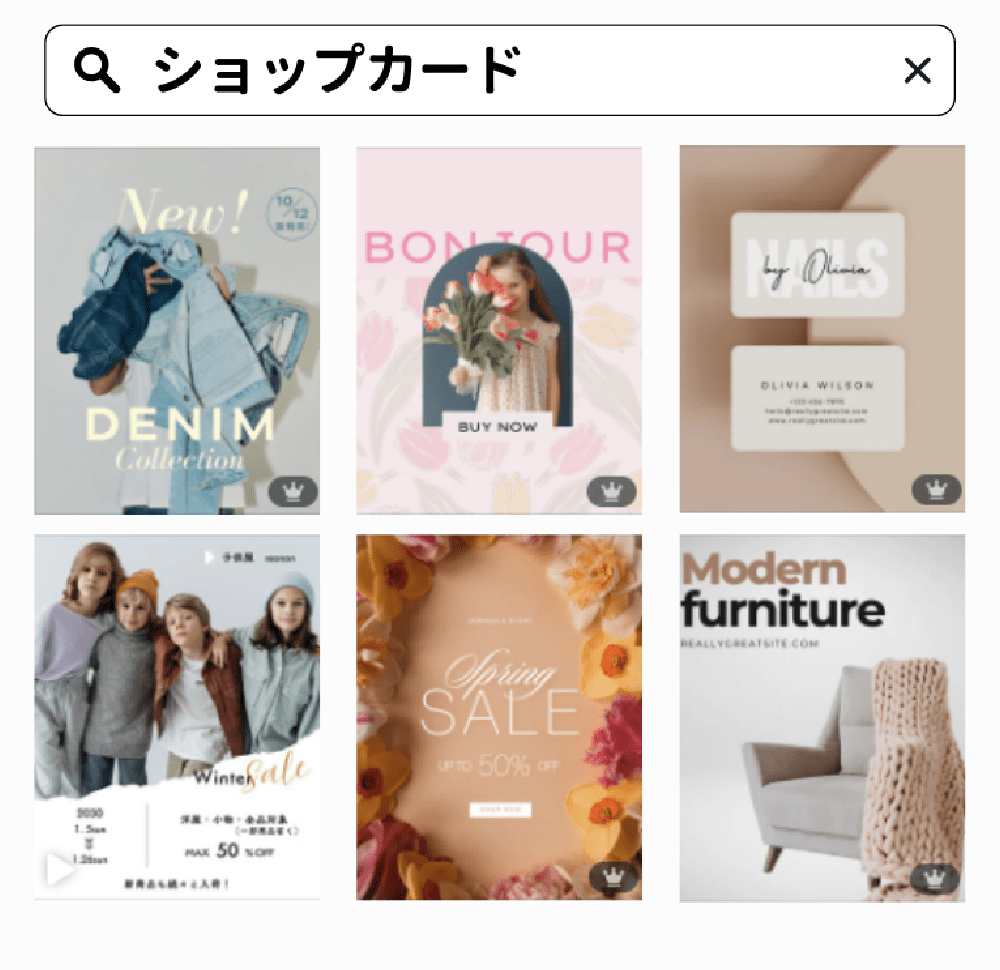
ステップ3写真やテキストを変更する
テンプレートが決まったら、既存の写真からチラシ作成に相応しい写真へ変更しましょう。変更方法は、左の編集画面にある”素材”を選択したあとに、お好きな素材をドラッグ&ドロップするだけでOK。
ちなみに素材のなかには、王冠マークが付いたものがあります。これは「Canva Pro」と呼ばれるもので、いわば有料版のCanvaみたいなものです。つまり王冠マークが付いた素材を使いたい場合は、プランを変更しなければなりません。ただ無料版のCanvaでも素材は沢山揃っているので、チラシの商材に合わせて選ぶと良いです。
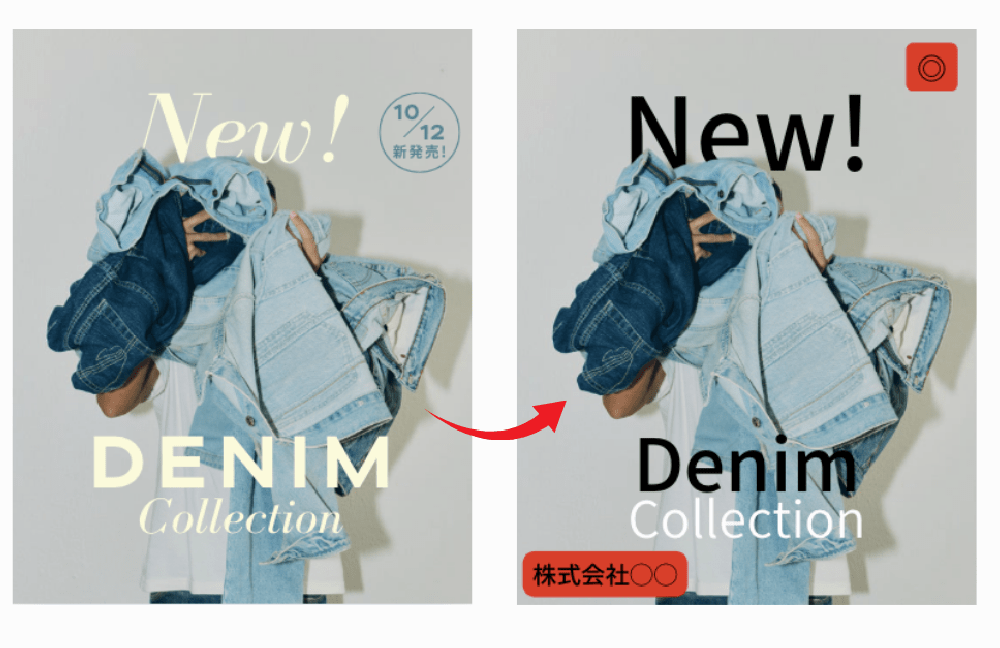
自分のデバイスに保存されている写真やイラストをアップロードさせ、イメージを伝えやすくすることができます。その際は高画質の写真を使用すると良いでしょう。写真を適切なものに変更したら、つづいてテキストを変更しましょう。デザインに合わせてフォントの種類やサイズ変更していくのがおススメです。読みやすさ、伝わりやすさを意識して作成すると良いでしょう。
ステップ4.デザインや文字など客観的に確認する
全てのステップが完了したら、最後にデザインのチェックをしましょう。チラシを受け取った人が理解できるか、伝わりやすいかを客観的に確認します。チェックポイントとしては、「チラシ全体の配色」、「文字の大きさやフォント」、「文字の間隔や配置」、「誤字脱字」の4点です。誤字脱字価格、日付、問い合わせ先は特に注意して確認しましょう。文字の位置などを見た目で確認するにはガイドを設定するとわかりやすいです。
ガイドの設定方法は、上部タブ「ファイル」→「設定」→「定規とガイドを表示」をクリックするだけでOKです。
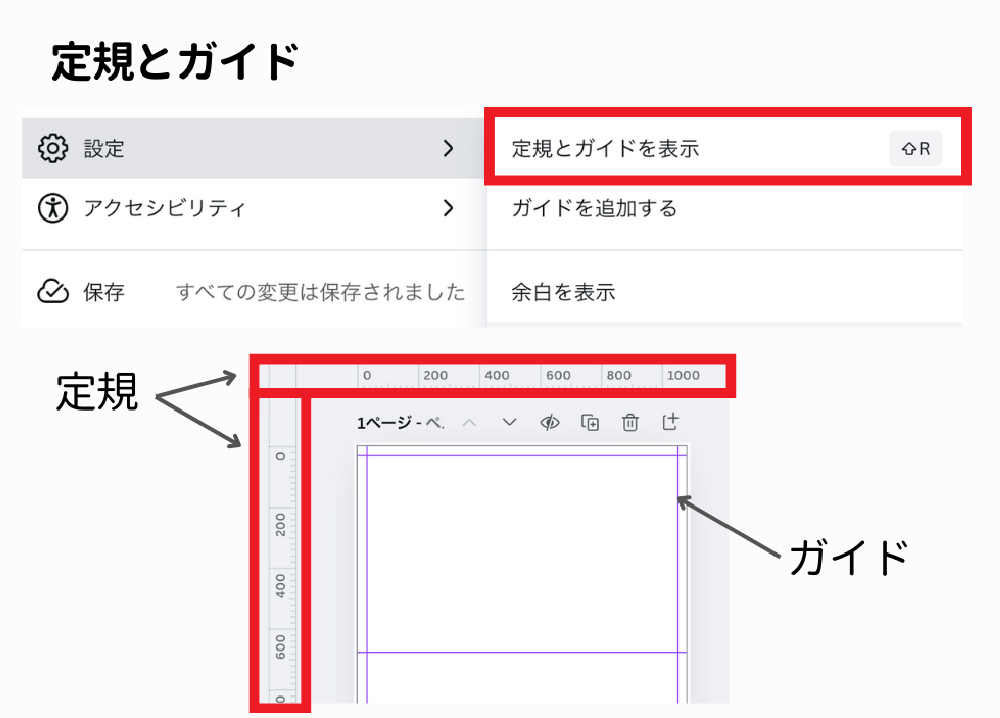
ステップ5.出来上がったチラシをJBF(ネット)で印刷する
プリンターでも印刷はできますが、質が良くてクオリティの高いチラシに仕上げるためには、印刷業者に依頼したものがいちばんと言えるでしょう。チラシの仕上がりが綺麗なものであれば、受け取り手も「この会社の商品を購入してみようかな」と思ってくれるかもしれませんからね。Canvaで作ったチラシデータを印刷業者で印刷できるようにするためにはPDFに書き出していただく必要があります。
<失敗しないCanvaのPDF書き出し方法>
1.データの書き出しはPDF形式でダウンロードする
「ファイル」→「ダウンロード」→「ファイルの種類」→「PDF(印刷)」下記にチェックを入れて書き出す
- 「トリムマークと塗り足し」にチェック
- 「PDFのフラット化」にチェック
- カラープロファイルをCMYKへ変更
(有料版のみ対応)
こちらの設定で書き出すことで塗りたしとトンボのある印刷会社用のPDFになります。CMYKにできない場合は仕上がり色のイメージが出来上がりと異なる場合があります。
カスタマイズしたサイズで作成して塗りたしが作れない場合はデータ入稿時に、塗り足し自動補正希望の方はデータチェック品質項目で「塗り足し自動補正あり(通常チェック)」をお選びください。
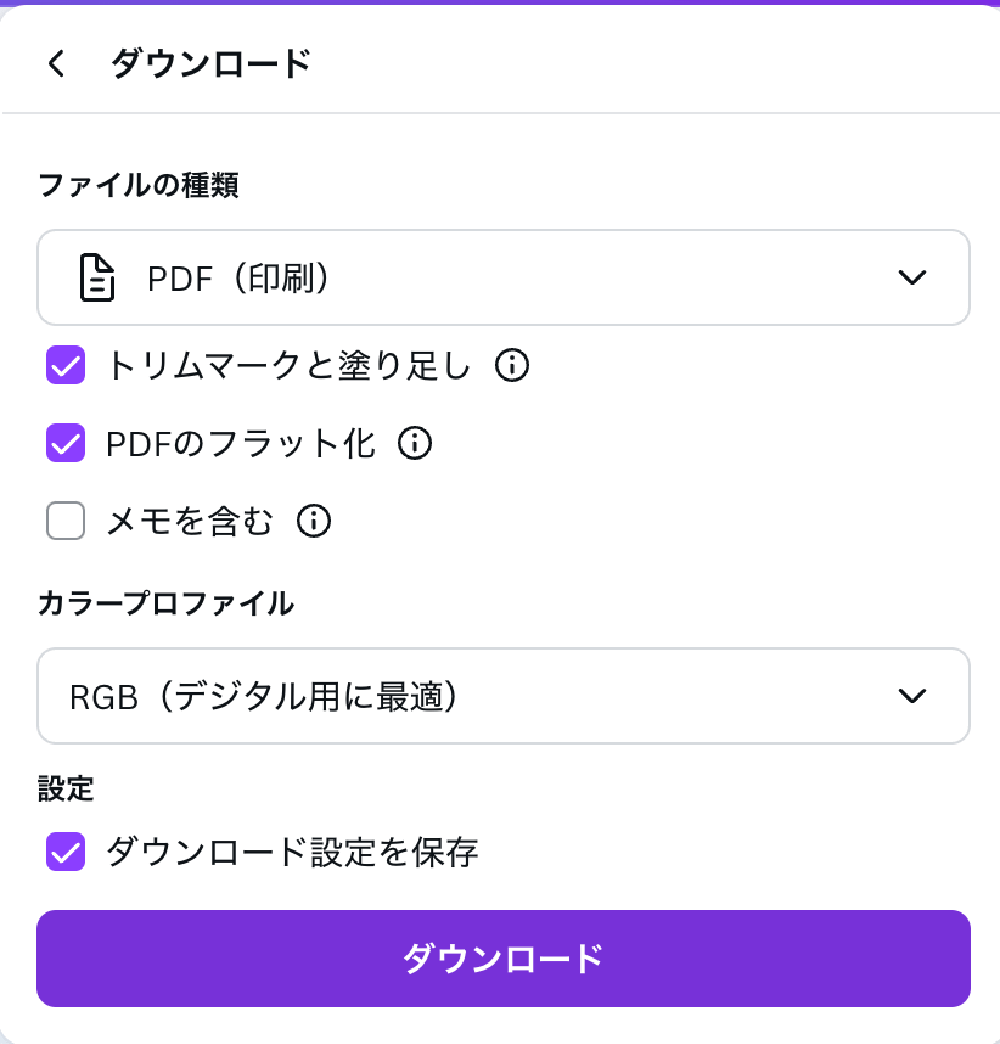
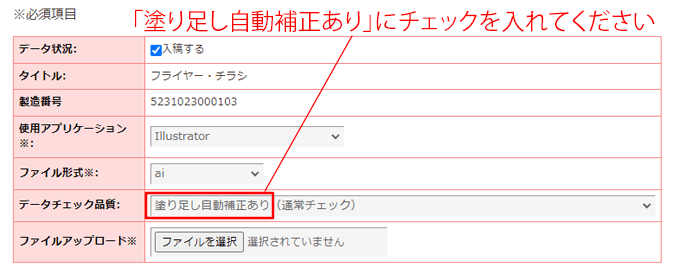
※1 つの辺で1か所でもミラーリングの起点まで着色されていれば反転されますが、1つの辺でどこもミラーリングの起点に達していなければ断裁位置に付近に絵柄があっても反転されません。
2. 仕上がりデータを確認する
仕上がったPDFはイメージ通りにできているか再度確認してからご入稿ください。塗り足しは端まで背景を伸ばさないと白いフチができてしまう場合があります。
完成したPDFをご入稿前する前に、一度ご確認ください
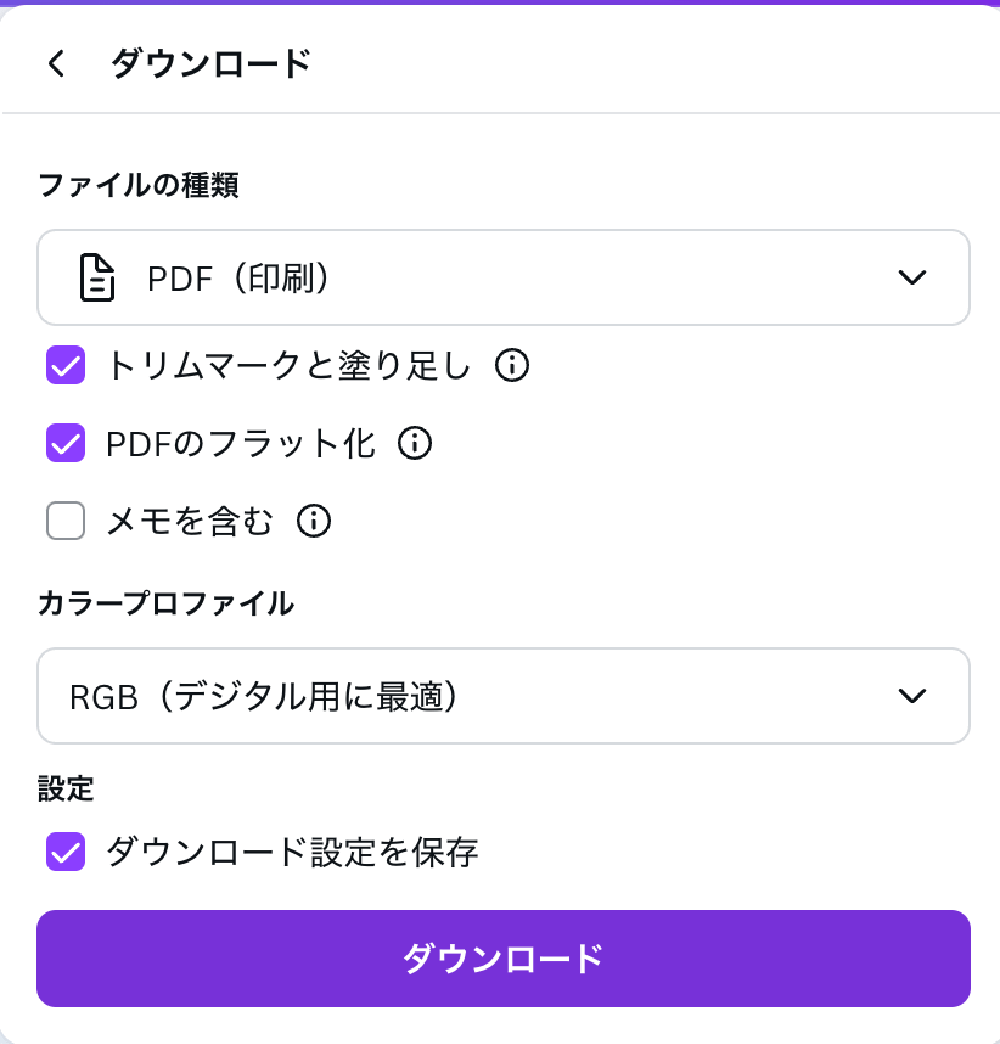
ダウンロードしたPDFがイメージ通りにできているか再度確認してからご入稿ください。プロパティにて「フォントの埋め込み」と「サイズ」を確認する
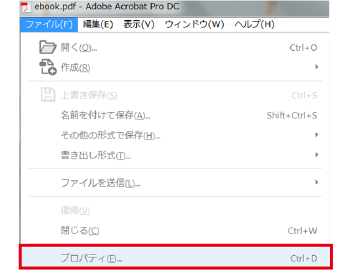
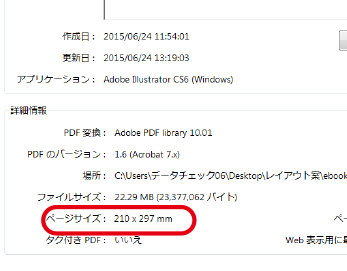
完成したPDFをご入稿前する前に、一度ご確認ください
●サイズがあっているか
●塗り足しがあるか、文字化け、体裁崩れがないか>…等
●影、透かし合成等の透明効果がきちんと表現されているか
●データの容量は合計2GB以下になっているか
※印刷に適したPDFになっていないデータに関してはデータ不備として再入稿になりますので予めご了承ください。
「フォント」→「埋め込みサブセット」と記載されていればOK
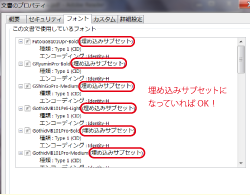
Canvaを使ってチラシを作成してみよう!
今回は、チラシデザイン初心者でも簡単に作成できるCanvaを使ったチラシの作成方法を解説させていただきました。
もしチラシ作成に関して何かお困りでしたら、弊社JBFへお問い合わせください。弊社では印刷のプロが全力でサポートさせていただきます。

- チラシ・フライヤーについて

Microsoft Officeのデータをモノクロデータにする方法をご紹介しています。データの一部カラーが残っていると再入稿になる場合があります。

ビジネスにおける封筒印刷の基礎知識と注意点について説明しています。サイズや形状に関する基礎から相手に送るときに気を付けたい宛名書きのポイントや印刷データ作成時の注意点を解説しています。

印刷用紙厚さは「kg」で表します。印刷通販でご注文の際に紙を選ぶときに重要な知識です。基本を知ってチラシやフライヤー、冊子など仕上がりや加工、使用する用途によって適切な厚みを選びましょう。

私製はがき(ポストカード)をつくるときの注意点をご紹介しています。私製はがきを通常はがき料金で送るには作成時に注意したいルールがあります。その規定を理解してDMや挨拶状の作成に活かしてください。
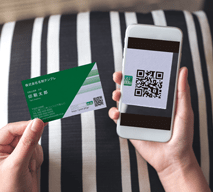
フライヤーやDM、名刺に便利なQRコードの掲載の注意点をご紹介しています。QRコードはスマホや携帯などのアプリで簡単にWEBサイトや連絡先登録などへの誘導することができるので大変便利です。























































































