印刷通販を注文するなら知っておきたい基礎知識
分かっているようで分からない印刷の基礎知識やもっと理解することで今後の印刷データの作り方が変わるかも?
そんな情報を紹介していきます。印刷物を作るときの知識としてお役立てください。
美しいチラシの基準となる枠の取り方
美しい紙面づくり
文字や写真の配置がバラバラだったり、横レイアウトの説明文がセンタリングだったりすると読みづらくなってしまい情報がうまく伝わりません。
的確に情報を伝えるためにもたくさんの情報をすっきりと美しくレイアウトすることで読みやすくなります。
文字列は左揃えで文字や写真の配置を揃えると区画整理ができて美しい紙面になるため、詳細情報まで正しく伝わりやすいレイアウトになります。
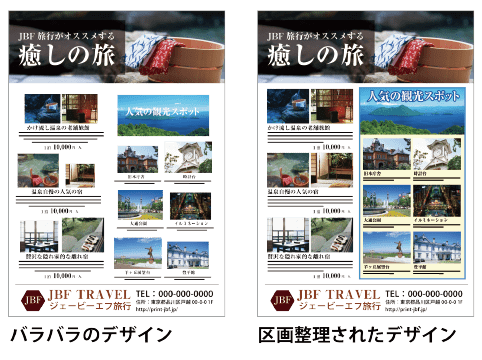
枠を使って美しいレイアウトを目指す
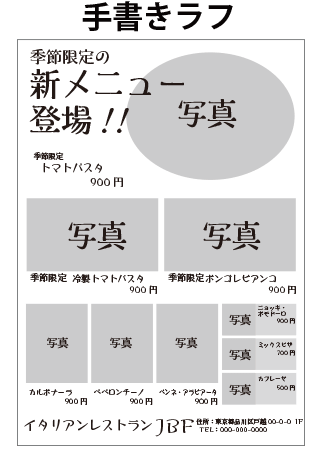
チラシデザイン作成術01でご紹介した方法で情報を整理し、それを元に文字や写真を配置する前のレイアウトの基準となる枠を作っていきます。この枠はデータ作成の基準となり全体のデザインの美しさが変わってきます。丁寧に作成し美しいレイアウトを目指してデータを作成していきましょう。ここではIllustratorでの作成方法をご紹介していきます。
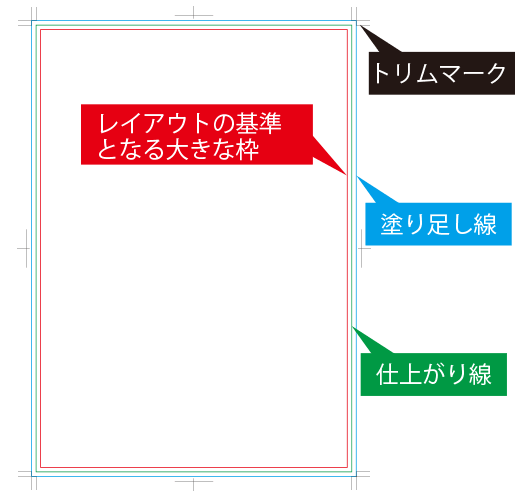
仕上がりサイズを設定し、トリムマークを作ります。
仕上がり線よりも内側3mmに文字切れをしないくらいのスペースとしてガイド枠を作ります。また、デザイン上ギリギリで作るよりも少し余白があった方がバランスがいいのでその際はもっと内側にガイド枠を設定します。

ラフスケッチをもとに商品ごとの細かい枠を設定していきます。長方形のオブジェクトを作ってレイアウトするのもいいですが、下記では段組設定による枠の作り方をご紹介しています。より精密で規律正しい枠をつくれますので参考にしてください。

レイアウトの枠ができたら写真と文字を配置していきます。ガイドとなる枠を基準にその中に文字と写真を区画整理して配置しましょう。
また、文字の揃えなども、左揃えにするのか、センタリングなのかによっても文字が読みにくかったりバラついた印象になってしまいます。
細部の情報が伝わりやすい工夫をする必要があります。
Illustratorでチラシを作るときの初期作業
Illustratorでチラシを作る際には写真や文字を配置する前に、サイズ設定をしたり、枠を作って基準をつくる初期作業が必要です。この作業をすることでレイアウトの基準ができ、それに合わせることで美しい紙面に仕上げることができます。ここではIllustratorを使ってチラシを作る際の初期作業をご紹介していきます。
llustratorの機能を活用して美しいレイアウトを目指しましょう!
また、弊社のIllustratorのテンプレートをご利用いただくと、初期作業を短縮することができるので作業効率アップにつながります。ぜひともご利用下さい。
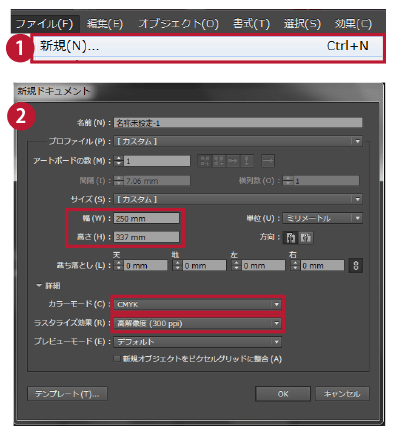
【1】新規ドキュメント設定
「ファイル」→「新規」
【2】カラーモード、ラスタライズ効果を設定する
・サイズ:任意
・カラーモード:CMYK
・ラスタライズ効果:高解像度(300dpi)
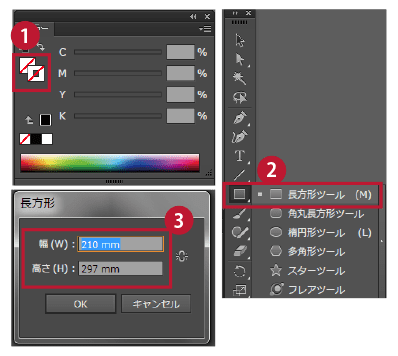
【1】長方形ツール(塗りと線ともに「なし」)
長方形ツールを選択し、描画ツールの塗りと線ともに「なし」を選択します。
【2】長方形ダイアログ
長方形を選択後にクリックすると長方形ダイアログがひらきます
【3】印刷物のサイズを設定する
(例:A4サイズの場合)
・幅:210mm
・高さ:297mm
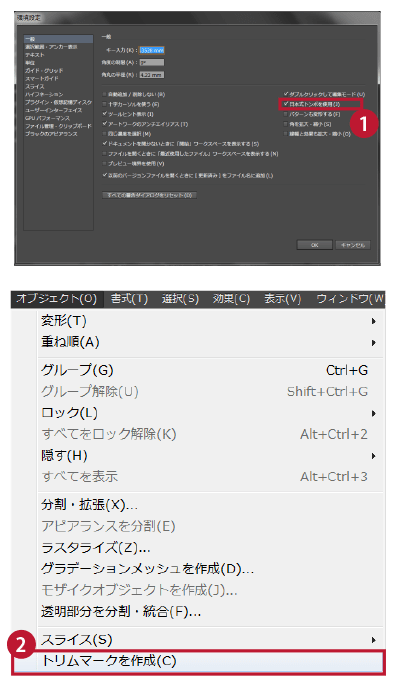
【1】トリムマークを設定
「編集」→「環境設定」→「一般」
・「日本式トンボ使用」にチェックを入れる
【2】トリムマークを作成
■CS5以降の場合
「オブジェクト」→「トリムマーク作成」
■CS4の場合
長方形をコピーして前面にもってきます。
それを選択して「効果」→「トリムマーク」
■CS3・CS2・CS・Illustrator10以前の場合
「フィルタ」→「クリエイト」→「トリムマーク」
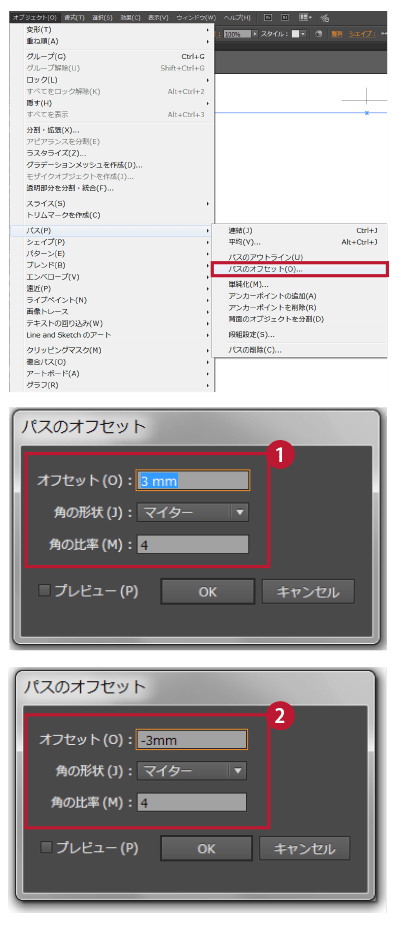
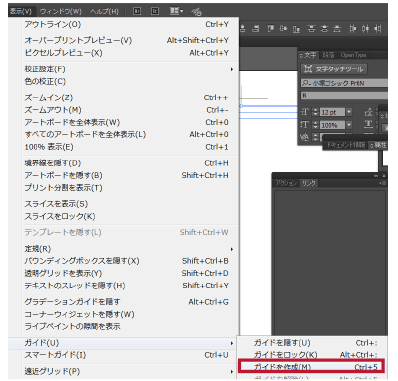
作成した長方形すべてを選択し、ガイドを作成します。
「表示」→「ガイド」→「ガイドを作成」
※トリムマークはガイド線に変更しないで下さい。
※以上の作業は弊社テンプレートを使用すると塗り足し、仕上がり、文字切れガイド、トリムマークが設定してあるので初期作業の短縮につながります。
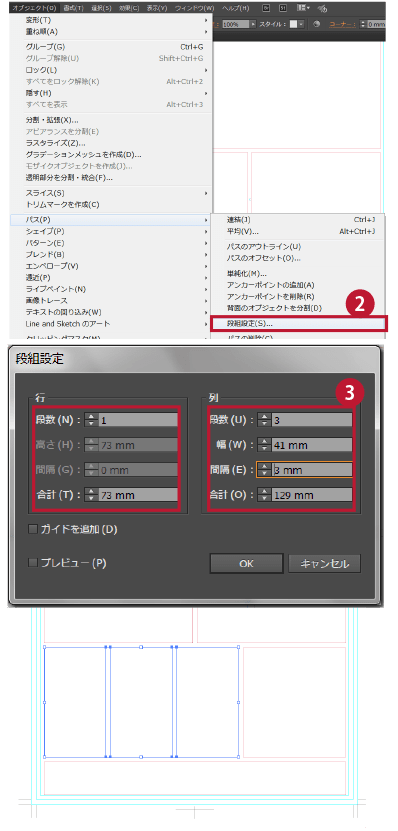
【段組設定を利用する場合】
【1】任意のレイアウト範囲を決める
・中くらいの枠として129×73mmの長方形をつくる
【2】段組設定を表示させる
・長方形のオブジェクトを選択して「オブジェクト」→「パス」→「段組設定」
【3】分割の任意の数値を設定する
(例)
・[行]段数「1」
・[行]合計「73mm」
・[列]段数「3」
・[行]間隔「3mm」
・[行]合計「129mm」
※他の中くらいの枠も小さな枠に分割する
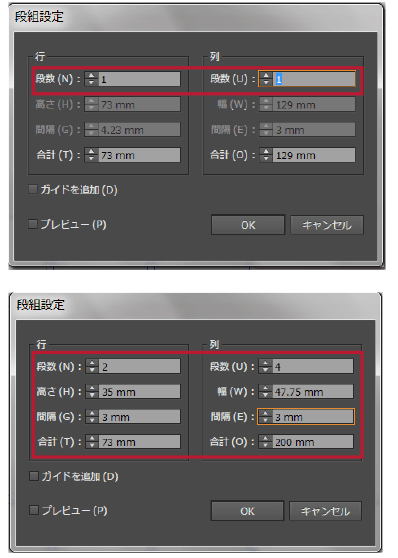
【枠を合体したい場合】
・合体させたいオブジェクトを複数選択し、「オブジェクト」→「パス」→「段組設定」で段数を行・列ともに「1」にする。
【枠の割り直しの場合】
・割り直したいオブジェクトを選択し、段組設定の段数や間隔に任意の数値を入力すると枠の割り直しができます。
※隣り合った行または列のみのオブジェクトで可能です。

- チラシ・フライヤーについて

Microsoft Officeのデータをモノクロデータにする方法をご紹介しています。データの一部カラーが残っていると再入稿になる場合があります。

ビジネスにおける封筒印刷の基礎知識と注意点について説明しています。サイズや形状に関する基礎から相手に送るときに気を付けたい宛名書きのポイントや印刷データ作成時の注意点を解説しています。

印刷用紙厚さは「kg」で表します。印刷通販でご注文の際に紙を選ぶときに重要な知識です。基本を知ってチラシやフライヤー、冊子など仕上がりや加工、使用する用途によって適切な厚みを選びましょう。

私製はがき(ポストカード)をつくるときの注意点をご紹介しています。私製はがきを通常はがき料金で送るには作成時に注意したいルールがあります。その規定を理解してDMや挨拶状の作成に活かしてください。
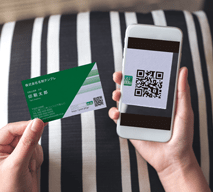
フライヤーやDM、名刺に便利なQRコードの掲載の注意点をご紹介しています。QRコードはスマホや携帯などのアプリで簡単にWEBサイトや連絡先登録などへの誘導することができるので大変便利です。























































































