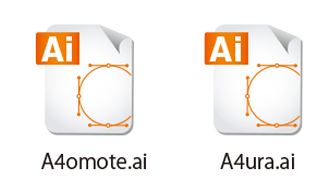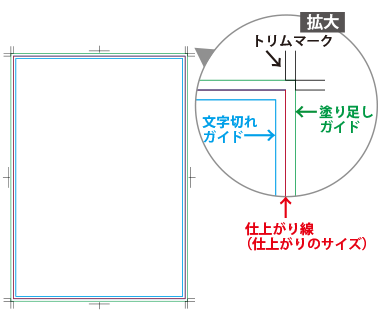Illustratorのサイズとトリムマーク(トンボ)の設定

Illustratorでご入稿の場合は、トリムマーク(トンボ)を作成してください。トリムマークは最前面(上)に配置し、他のオブジェクトによって隠れないようにご注意ください。

トリムマーク(トンボ)がない場合、データサイズ(断裁位置)が不明であるためデータ不備として印刷に進むことができません。データを修正後再入稿していただく必要がございます。
トリムマーク(トンボ)とは、印刷時や断裁位置を明確にするために必要不可欠な「しるし」のことです。
トリムマークの内トンボと外トンボの間隔は通常3mmとなっています。内トンボは仕上がり線を示しており、内トンボから外トンボの間は裁ち落としのための「塗り足し」部分を示しています。
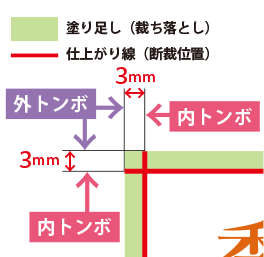
サイズ別や加工別にトリムマーク(トンボ)や便利なガイド線が設定されているIllustratorのテンプレートをご用意しております。データ作成の際には是非ご利用下さい。
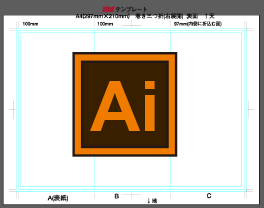
テンプレートがないサイズ・変形サイズの場合はトリムマークを作成していただく必要がございます。また、オプション加工をご希望の方は各オプションの注意点を併せてご確認ください。
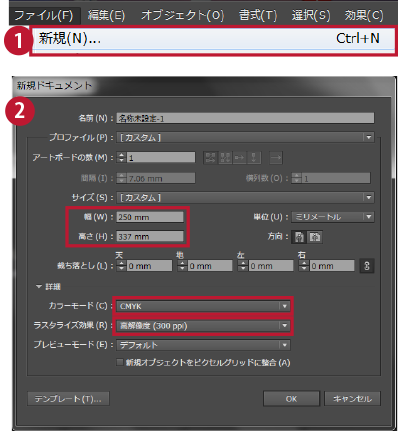
【1】新規ドキュメント設定
「ファイル」→「新規」
【2】カラーモード、ラスタライズ効果を設定する
・サイズ:任意
・カラーモード:CMYK
・ラスタライズ効果:高解像度(300dpi)
※カラーモードは必ずCMYKを選択してください。
※トリムマーク(トンボ)での印刷サイズ設定を推奨しています。アートボードはお客様の任意で作成してください。アートボードのサイズでサイズ設定される際は、塗り足しを追加したサイズにて作成してください。
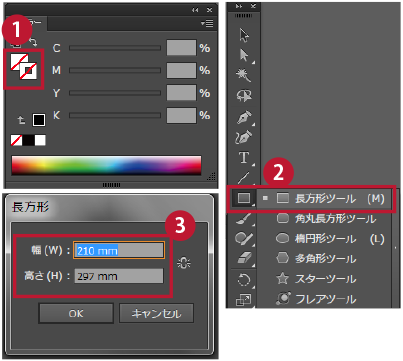
【1】長方形ツール(塗りと線ともに「なし」)
長方形ツールを選択し、描画ツールの塗りと線ともに「なし」を選択します。
【2】長方形ダイアログ
長方形を選択後にクリックすると長方形ダイアログがひらきます
【3】印刷物のサイズを設定する
(例:A4サイズの場合)
・幅:210mm
・高さ:297mm
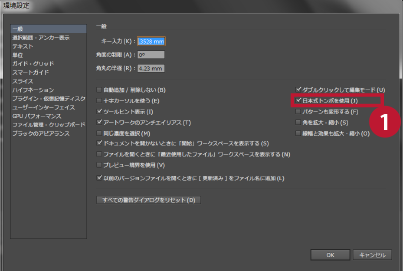
【1】トリムマークを設定
「編集」→「環境設定」→「一般」
・「日本式トンボ使用」にチェックを入れる

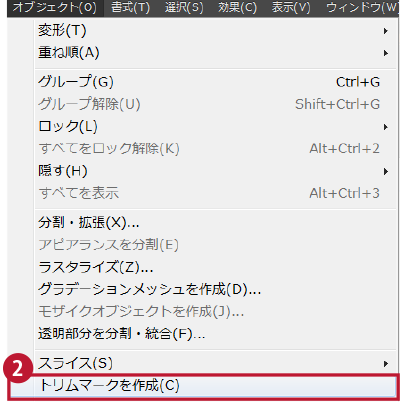
【2】トリムマークを作成
■CS5以降の場合
「オブジェクト」→「トリムマーク作成」
■CS4の場合
長方形をコピーして前面にもってきます。それを選択して「効果」→「トリムマーク」
■CS3・CS2・CS・Illustrator10以前の場合
「フィルタ」→「クリエイト」→「トリムマーク」
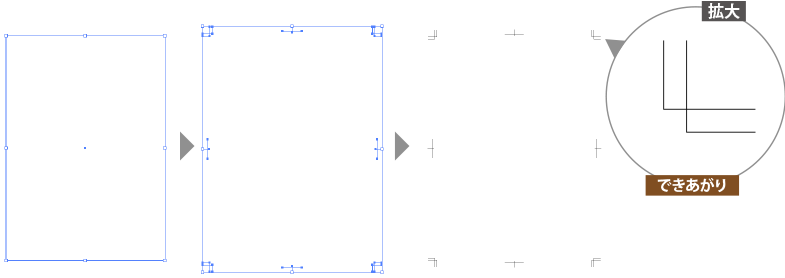
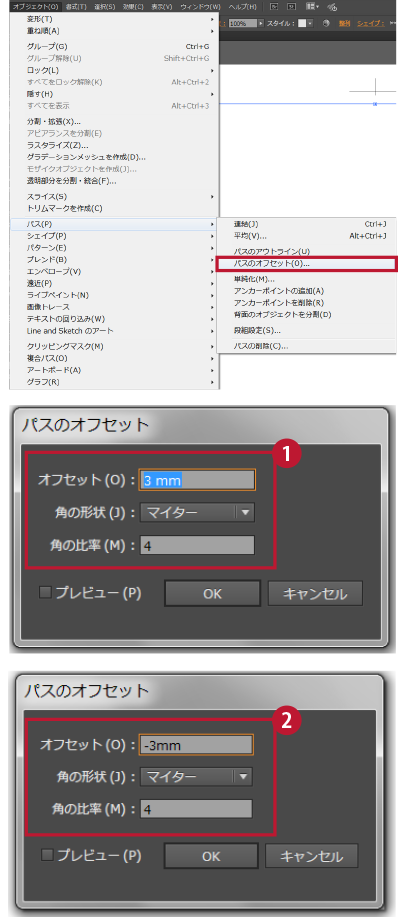
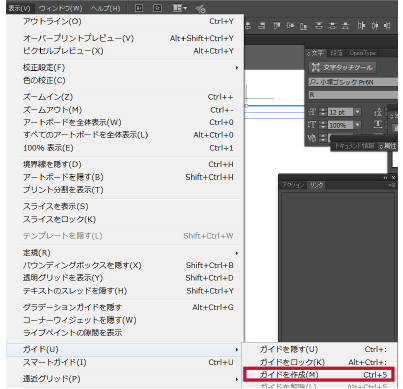
作成した長方形すべてを選択し、ガイドを作成します。
「表示」→「ガイド」→「ガイドを作成」
※トリムマークはガイド線に変更しないで下さい。
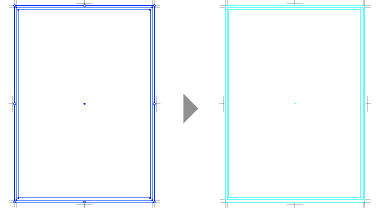
※以上の作業は弊社テンプレートを使用すると塗り足し、仕上がり、文字切れガイド、トリムマークが設定してあるので初期作業の短縮につながります。
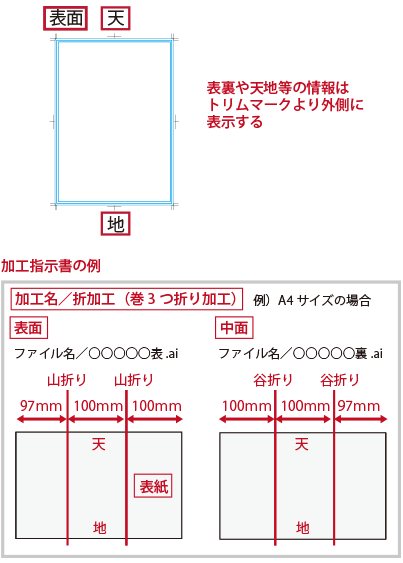
表裏や天地などの情報はトリムマーク(トンボ)の外側に指定してください。
加工のある場合は別途、加工指示書が必要です。
印刷の基準となるトリムマーク(トンボ)の移動したり形を変えないでください。
テンプレートのトンボや作成したトンボは印刷の基準となる大切な要素です。絶対に移動したり、変形させたりしないでください。
トリムマーク(トンボ)がデザインによって隠れてしまうことを防ぐため、デザイン用のレイヤーは、トリムマークやガイド線よりも下に作成されることをお勧めします。また、トリムマークやガイド線を誤って動かしたり、消してしまわないようにレイヤーごとにロックを掛けておくと便利です。
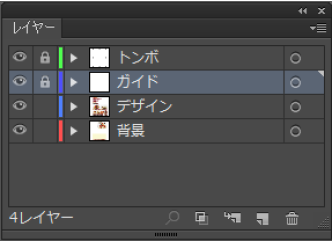
両面印刷の場合は、表面と裏面が分かるようにデータ名に「表」「裏」や「omote」「ura」など判別できるファイル名をご指定下さい。
アートボードで表裏を分けてご入稿される場合は、表裏が解るようにトリムマークの外にわかるように表裏を表示してください。
※表裏が分からない場合はデータ不備にて再入稿となってしまう場合がございます。