Photoshopの塗り足しと文字切れについて

「塗り足し」は紙の端まで確実に印刷したい場合必要です。また、「塗り足し」の修正などをした際に全体を拡大してしまうとレイアウト端の絵柄や文字が切れてしまうことがあります。ご注意ください。
塗り足しとは背景を仕上がりサイズよりも上下左右3mmずつ大きく作成することです。フチなし印刷をご希望の場合は、背景は仕上がり位置よりも外にはみ出るように塗り足しを作成いただくことが必要です。
そのためには「仕上がりサイズ+塗り足し(6mm)」のサイズ設定でカンバスサイズを作成する必要があります。
紙の端まで確実に色を印刷

紙の端に白いフチが出てしまいます
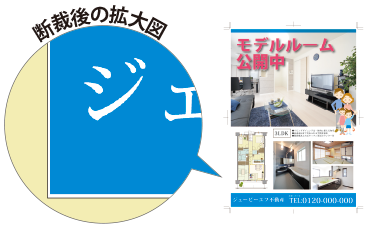

折り加工、ミシン目加工を追加される場合は加工位置から1mm以上離した位置に文字・オブジェクトを配置してください。

塗り足しの不足データの対応について
塗り足しの自動処理システムの「ミラーリング」により「塗り足し不足」を自動で処理することができるようになりました。
データ入稿時に、塗り足し自動補正希望の方はデータチェック品質項目で「塗り足し自動補正あり(通常チェック)」をお選びください。
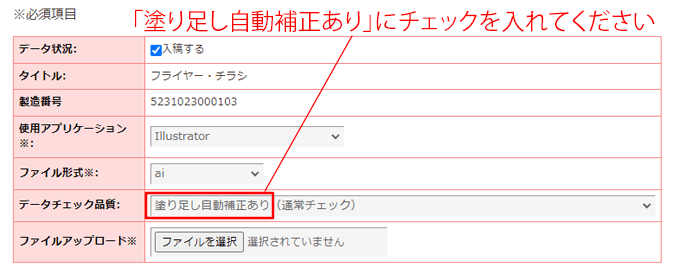
断裁位置を起点にして、紙面の端の着色部分を外側に3mm 反転し、塗り足し(裁ち落とし部分)を作成します。塗り足し(裁ち落とし部分)を作成することによって、紙面の端をきれいに仕上げることができます。
Photoshopで作成したデータをご入稿いただく際は、紙端まで(フチなし印刷で)確実に印刷されたい場合は予め塗り足しを含めたサイズでカンバスサイズを設定してください。
変更後の幅、高さをそれぞれ仕上がりサイズ+6mm(上下左右に3mm)の大きさに設定します。
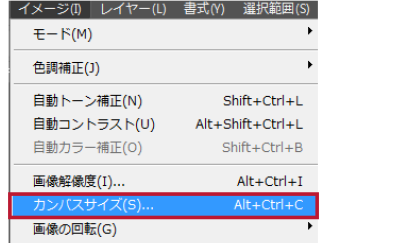
【1】カンバスサイズを幅、高さを+6mmのサイズにする変更
「イメージ」→「カンバスサイズ」
・幅:216mm
(210mm+塗り足し6mm)
・高さ:303mm
(297mm+塗り足し6m)
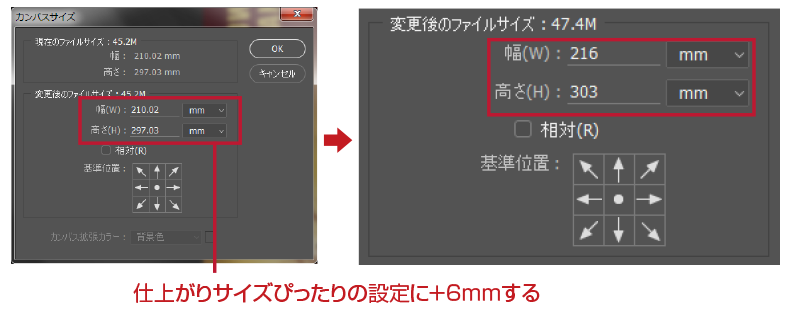
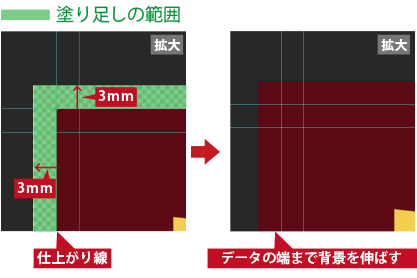
カンバスの端いっぱいまで、背景のみを拡大してください。
全体を拡大する場合は、文字切れにもお気をつけ下さい。
塗り足しを作成する場合はできるだけ背景のみを拡大するようにしてください。
全体を拡大された場合、同時に文字などの切れてはいけないオブジェクトが拡大され、仕上がり時に切れた状態で仕上がってしまう場合があります。文字切れの原因となりますので十分にご注意ください。
仕上がり位置のギリギリに罫線が配置されている場合、仕上がった印刷物の紙端に罫線が入ってしまう、または切れてなくなってしまう場合があります。
必要な罫線は塗り足しサイズのデータの端より6mm以上内側に配置してください。
不要な罫線の場合は削除してください。

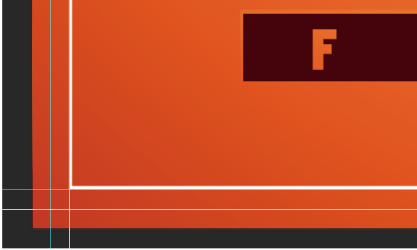
塗り足しサイズのデータ端より6mm以上内側に罫線を配置します。
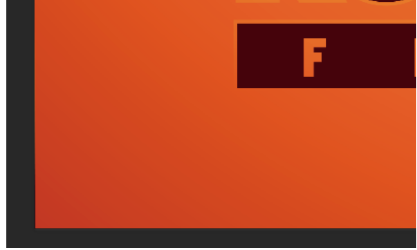
印刷したくない罫線は印刷範囲に配置しないでください。
断裁線は不要なので、仕上がり位置に罫線を配置しないでください。
断裁位置に罫線があるとそのまま印刷されてしまいます。
切れてはいけない文字やオブジェクトがある場合はデータ端より6mm以上内側に配置して下さい。
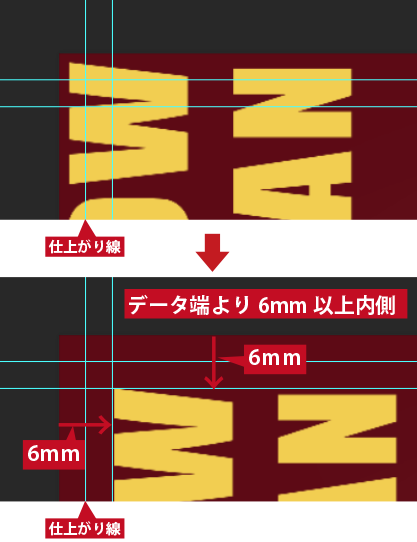
仕上がり位置よりも3mm以上内側になります。
文字だけでなく写真やオブジェクトなど必要なものはご注意ください。





















































































