Photoshopのモノクロデータ作成の注意点

モノクロ印刷商品をご利用の場合は、オブジェクトカラーを「グレースケール」で作成していただく必要があります。
モノクロ印刷商品はオブジェクトのカラーを「グレースケール」にする必要があり、データに一部でもカラーが入っているとデータ不備として再入稿なる場合がありますので予めご了承ください。
※画像解像度にご注意ください。
画像解像度はグレースケールの場合は600dpiを推奨しております。
カラーからモノクロ(グレースケール)変換によって、イメージが大きく変わってしまう場合がありますので、ご注意ください。
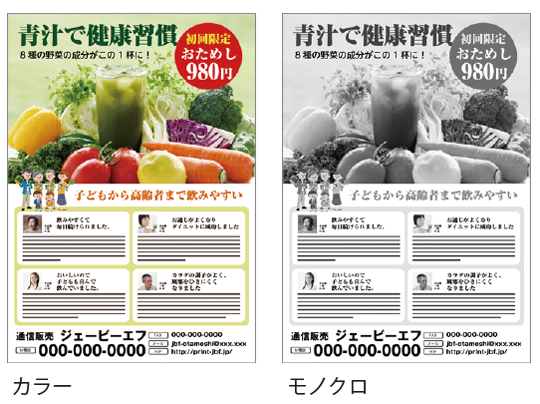
※薄い色(とくに黄色など)は見えづらくなります。
※ディスプレイ上で識別できていても、変換によって色が同化してしまう場合があります。
※違う色でも、濃淡が似ていると、変換後に区別できなくなる場合があります。
一度グレースケール処理を行った場合、再びカラーに戻すことができません。
修正などが必要になるとおきのために編集可能なデータはお客様自身で保管してください。
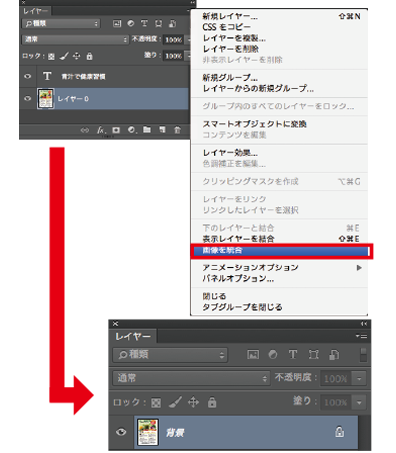
「レイヤー」→全てのレイヤーを選んでから→「オプションメニュー」→「画像を統合」
画像を統合すると、全てのレイヤーが1枚のレイヤーにまとめられ、文字の編集などができなくなります。
修正が必要になるときのために統合前のデータをお客様ご自身で保管してください。
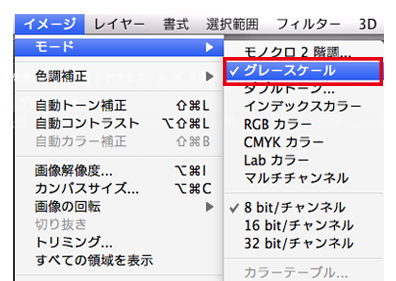
「イメージ」メニュー→「モード」→「グレースケール」
一度グレースケール処理を行った場合、再びカラーに戻すことができません。
修正などが必要になるとおきのために編集可能なデータはお客様自身で保管してください。
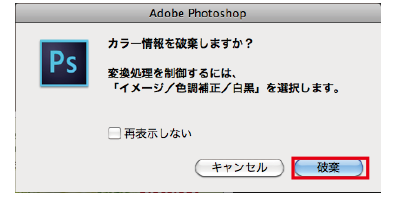
「カラー情報を破棄しますか?」というアラーとが「OK」を選択します。グレースケール変換するためには、カラー情報を破棄する必要があります。
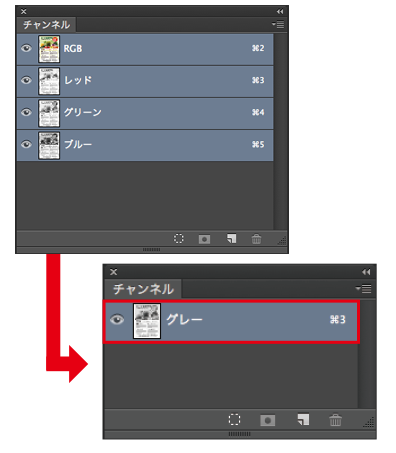
チャンネルパレットを表示します。
【チャンネルパレット】
「ウィドウ」→「チャンネル」
【チャンネル】
「グレー」のチャンネルのみになっていれば変換完了です。





















































































