Photoshopのレイヤーについて

Photoshopの作業中に作成したレイヤー(テキストレイヤーなど)は全て一枚のレイヤーに統合してから保存してください。
テキストレイヤーや非表示レイヤーなど、印刷に不要なレイヤーを残されたままの場合、予期せぬトラブルの原因となることがあります。ご注意ください。
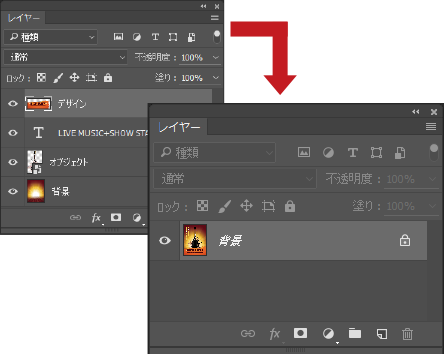

背景を透明にしたpsdデータをイラストレーターに配置したり、大きな画像を極端に縮小して配置すると、切り抜き写真の輪郭に境界線が表示されるので避けてください。

以下の方法でイラストレーター上に画像を配置すると問題が発生します。
・フォトショップでレイヤーを統合せずに、透明状態にして保存した画像をイラストレーターに配置する。
・大きな画像を極端に縮小して、イラストレーター上で配置する。

写真もしくは絵柄と透明部分の境界に黒いラインとして印刷されてしまいます。
このような結果にならないように、下記の回避方法を参考に正しいデータを作成してご入稿をお願いいたします。

クリッピングパスで切り抜く
フォトショップ上で、画像を統合して、「背景」にしてから、クリッピングパスを作成する方法です。切り抜きのデータでは、最も推奨される方法です。


埋め込み画像をラスタライズする
イラストレーター上で画像を埋め込みにした後に、画像を「ラスタライズ」します。
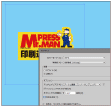

配置画像は100%の拡大率で
イラストレーター上で極端に画像のサイズを変更して配置せずに、拡大率を100%の状態で配置する。
基本は、イラストレーター上で配置される画像は100%の拡大率になるようあらかじめフォトショップでトリミングしてから配置しましょう。そうすることで、データの容量も軽くなりアップロードや管理がしやすくなります。
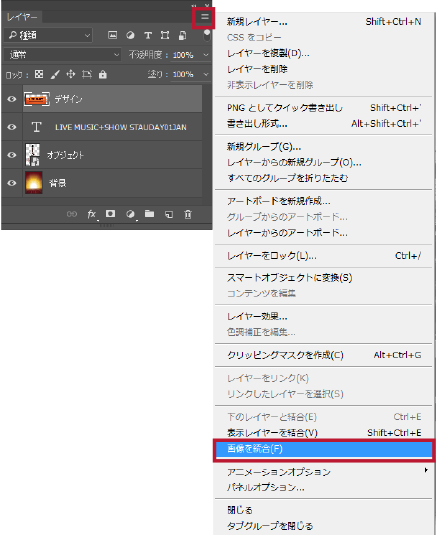
レイヤーパレットの「オプションメニュー」→「画像を統合」
画像を統合すると、フォントもラスタライズされ、ファイル保存時にPhotoshop形式(.psd)以外の保存形式を選択できるようになります。
画像を統合しないとPhotoshop EPS形式等のファイル形式では保存出来ません。
画像を統合する前のデータを保管することを推奨します。
画像を統合すると、全てのレイヤーが一枚のレイヤーにまとめられ、文字の編集などができなくなります。修正などが必要になる時のために統合前のデータをお客様自身で保管されることをお勧めします。





















































































