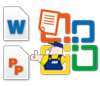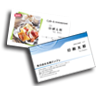オフィス印刷ならJBFにお任せください。

オフィスデータはPDF形式でご入稿ください
マイクロソフトオフィスのアプリケーションで作られたデータはPDF形式で保存していただければ印刷用データに変換できます。
※Windows版マイクロソフトのオフィスに限ります。
マイクロソフトオフィスのアプリケーションで制作したデータを入稿する際はPDF形式で保存してください。
ソフトのバージョンによっては、直接作成出来ない場合もあります。対応しているバージョンをご確認下さい。
ネイティブデータは受け付けておりません。もしネイティブデータでのご入稿になるとデータ不備となって弊社よりご連絡させていただきます。
Windows版Office
【Step1】まずはお客様のオフィスデータをPDF変換し、Adobe Reader もしくはAcrobatで下記の内容を確認して下さい
PDF入稿の際は下記の内容を確認するため、Adobe Reader、もしくはAcrobatのアプリケーションが必要です。
データサイズとご注文サイズが合ってるかご確認下さい。
文字や絵柄など切れてはいけないものが印刷の断裁位置の近くにあると断裁時にずれた場合切り落とされてしまうことがあります。「塗り足し」と「文字切れ」にご注意下さい。
フォント情報がエンベックされていない(埋め込まれていない)ものは文字化けなどの恐れがあるため、レイアウトに問題がないか再度ご確認をお願い致します。
オフィスデータは画面上と仕上がり時の色味が変わってしまうことがあります。ご注意ください。
[1]PDFを開き「ファイル」のプロパティを開きます。

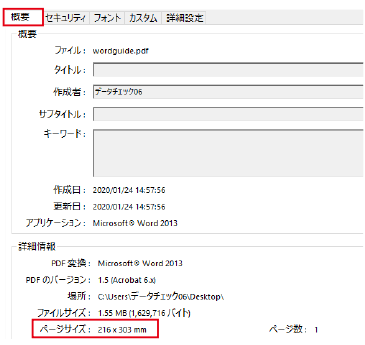
[3]「フォント」を確認します。「埋め込みサブセット」と表示されていれば使用フォントが埋め込まれていることになります。
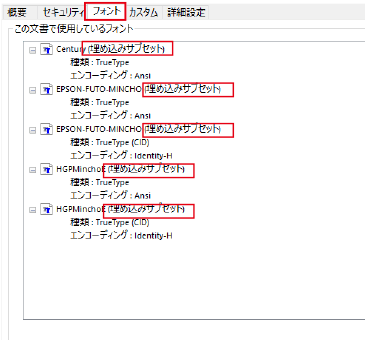
【Step1】まずはお客様のWindowsのOS、Officeのバージョンをご確認下さい
【Step2】PDF変換するためにもっているアプリケーションをご確認下さい
Adobe Acrobatをお使いの方はこちら
Windows 2000 /XP/Vista/Server 2003の方
無料のPDF変換ソフト「PrimoPDF」を活用したPDF作成方法をご紹介します。
Windows XP/VISTA/7/8/10の方
無料のPDF変換ソフト「CubePDF」を活用したPDF作成方法をご紹介します。
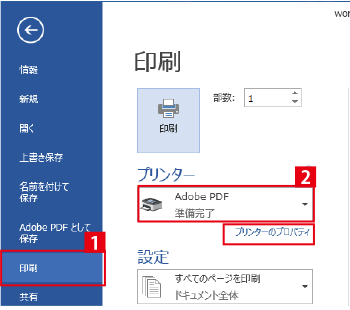
【Step1】印刷のウィンドウを開く
[1]「ファイル」メニュー→「印刷」をクリック
[2]「プリンター」→「Adobe PDF」を選択し、「プリンターのプロパティ」をクリックします。
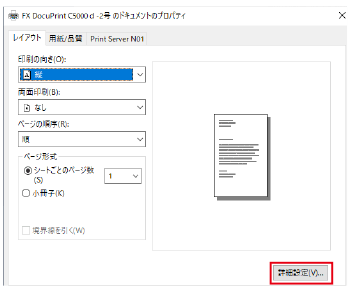
[3]「プリンターのプロパティ」ウィンドウの「レイアウト」タブを選択し「詳細設定」をクリック
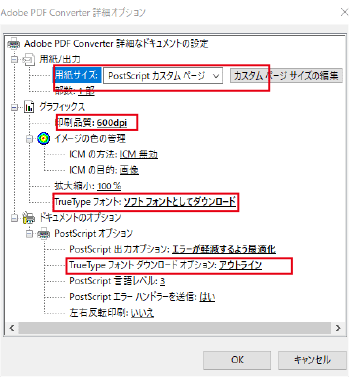
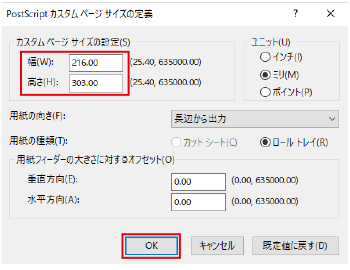
【Step2】「詳細設定」をする
必要な内容を変更して「詳細設定」のOKをクリックする
<変更ポイント>
●「用紙サイズ」→「お客様の作成されたデータサイズ」用紙サイズを設定する場合はカスタムページで編集
●「印刷品質」→「600dpi」
●「TrueTypeフォント」→「ソフト フォントとしてダウンロード」
●「TrueTypeフォントダウンロードオプション」→「アウトライン」
<変更ポイント>
【PostScriptカスタムページサイズ】塗り足しサイズなど用紙サイズに作成したサイズがない場合設定する場合は 「PostScriptカスタムページサイズ」で作成したサイズを設定する
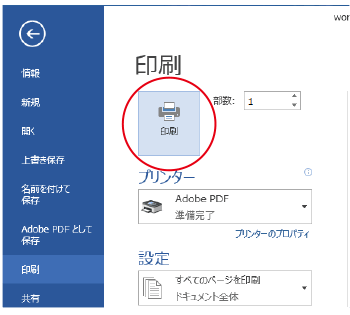
【Step3】PDF書き出し
「プロパティ」ウィンドウを「OK」して「印刷」をクリックする
PDFへの変換は「名前を付けて保存」→「PDF」保存をするで変換することもできますが、プリンタードライバーを通してPDF変換することをオススメしております。
【Step4】PDF形式のデータを開いて確認事項を確認して入稿する
ご入稿前にPDF変換したデータをご確認下さい。
【Step1】PrimoPDFをインストールします。
● Windows 2000、XP、 Vista、または Server 2003の場合→
● Windows 7の場合→
インストールが終了したら、作成したデータを作成されたOfficeソフトで開きます。
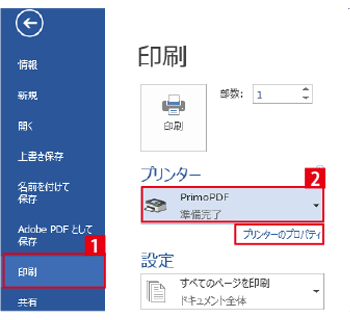
【Step2】印刷のウィンドウを開く
[1]「ファイル」メニュー→「印刷」をクリック
[2]「プリンター」→「PrimoPDF」を選択し、「プリンターのプロパティ」をクリックします。
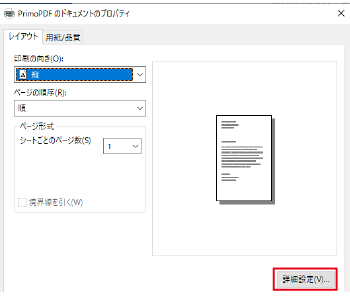
[3]「プリンターのプロパティ」ウィンドウの「レイアウト」タブを選択し「詳細設定」をクリック
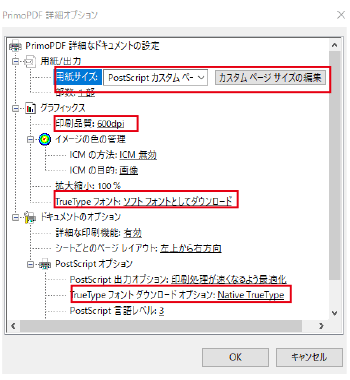

【Step3】「詳細設定」をする
必要な内容を変更して「詳細設定」のOKをクリックする
<変更ポイント>
●「用紙サイズ」→「お客様の作成されたデータサイズ」用紙サイズを設定する場合はカスタムページで編集
●「印刷品質」→「600dpi」
●「TrueTypeフォント」→「ソフト フォントとしてダウンロード」
●「TrueTypeフォントダウンロードオプション」→「Native True Type」
【PostScriptカスタムページサイズ】
塗り足しサイズなど用紙サイズに作成したサイズがない場合設定する場合は 「PostScriptカスタムページサイズ」で作成したサイズを設定する
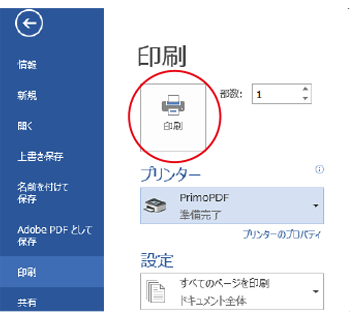
【Step4】PDF書き出し
「プロパティ」ウィンドウを「OK」して「印刷」をクリックしてPDFを書き出します。
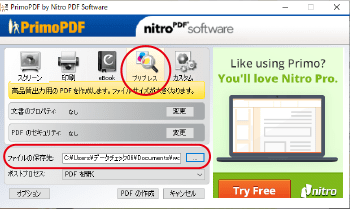
【Step5】PDFの作成
少し間を置いて「PrimoPDF」のウィンドウが開きます。
「プリプレス」を選択し、書き出されたPDFの保存先を指定し「PDFの作成」をクリックします。指定された保存先にPDFが保存されます。
【Step6】PDF形式のデータを開いて確認事項を確認して入稿する
ご入稿前にPDF変換したデータをご確認下さい。
【Step1】CubePDFをインストールします。
● 対応OSはWindows VISTA/7/8/8.1/10(32bit/64bit対応)Microsoft .NET Framework 2.0以上が必要になります。
インストールが終了したら、作成したデータを作成されたOfficeソフトで開きます。
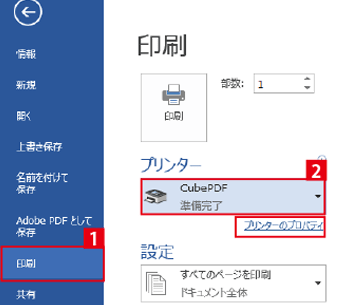
【Step2】印刷のウィンドウを開く
[1]「ファイル」メニュー→「印刷」をクリック
[2]「プリンター」→「CubePDF」を選択し、「プリンターのプロパティ」をクリックします。
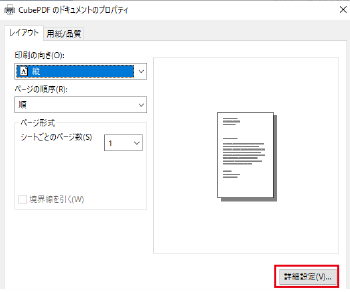
[3]「プリンターのプロパティ」ウィンドウの「レイアウト」タブを選択し「詳細設定」をクリック
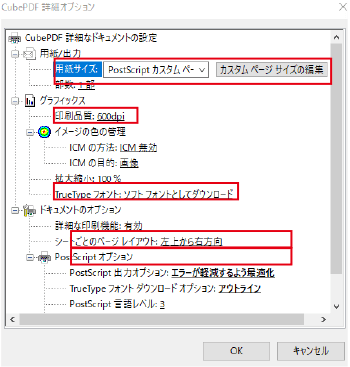
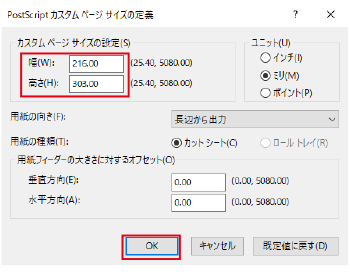
【Step3】「詳細設定」をする
必要な内容を変更して「詳細設定」のOKをクリックする
<変更ポイント>
●「用紙サイズ」→「お客様の作成されたデータサイズ」用紙サイズを設定する場合はカスタムページで編集
●「印刷品質」→「600dpi」
●「TrueTypeフォント」→「ソフト フォントとしてダウンロード」
●「PostScript 出力オプション」→「エラーが軽減するよう最適化」
●「TrueTypeフォントダウンロードオプション」→「アウトライン」
【PostScriptカスタムページサイズ】
塗り足しサイズなど用紙サイズに作成したサイズがない場合設定する場合は 「PostScriptカスタムページサイズ」で作成したサイズを設定する
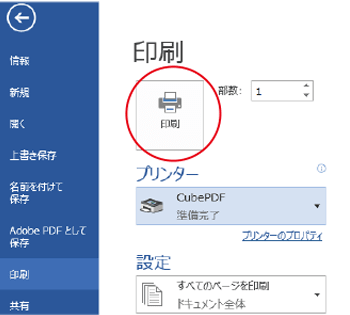
【Step4】PDF書き出し
「プロパティ」ウィンドウを「OK」して「印刷」をクリックしてPDFを書き出します。
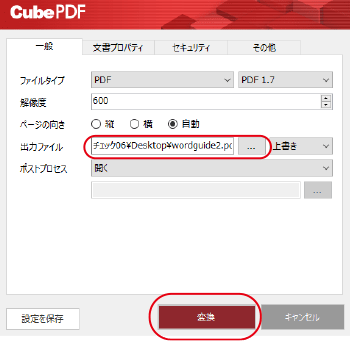
【Step5】PDF書き出し
「CubePDF」のウィンドウが開くので出力ファイルの保存先を設定し、「変換をクリック」します。
【Step6】PDF形式のデータを開いて確認事項を確認して入稿する
ご入稿前にPDF変換したデータをご確認下さい。
オフィス印刷の人気商品をご紹介!!