Wordのサイズ設定
まずは用紙サイズを設定して制作をスタートしてください。
【1】[ページレイアウト]→[サイズ]→[その他の用紙サイズ]→[ページ設定]→[用紙]タブ
もしくは[ファイル]→[ページ設定]→[用紙]タブ
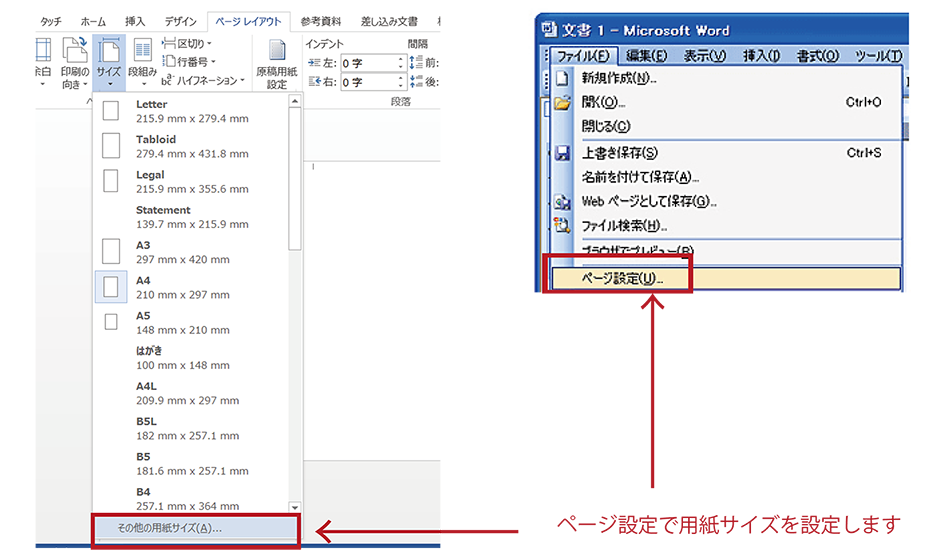
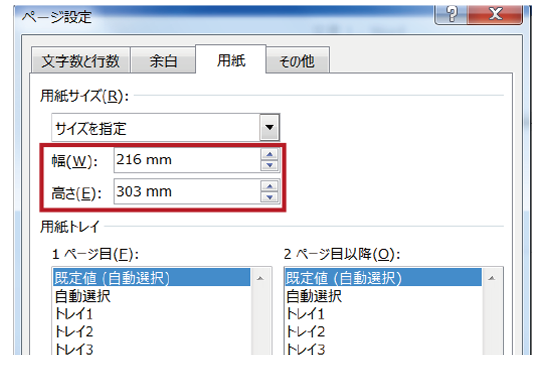
【2】[用紙サイズ]を幅、高さをそれぞれ仕上がりサイズより6mm大きいサイズ設定してください。
【例】A4(仕上がりが210×297mm)ご注文の場合
【用紙サイズ】216×303mm
[注意]※サイズ設定の入力数値には限度があります。A2サイズ以上のフチなし印刷をご希望の場合はPowerPointでの制作を推奨しております。
※ご注文サイズとデータサイズ(フチなし印刷ご希望の場合は仕上がりサイズより縦:6mm、横:6mm大きいサイズ)が違う場合はデータ不備となって弊社より再入稿をご連絡させていただく場合がございます。
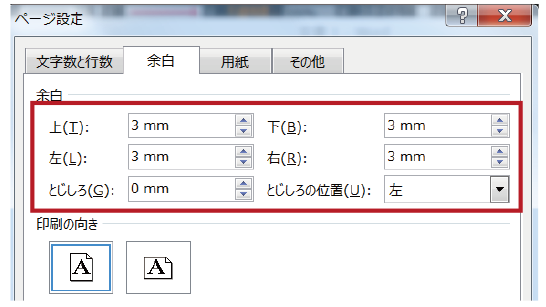
【1】次に[余白]タブに切り替えます。余白数値を設定してください。
【余白】を上下左右:3mm
【とじしろ】0mm
【とじしろ位置】左
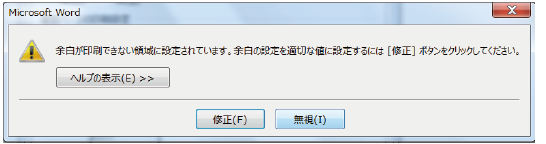
【2】数値を入力して[OK]を押すとメッセージが出る場合があります。その場合は[OK]または[無視]をクリック
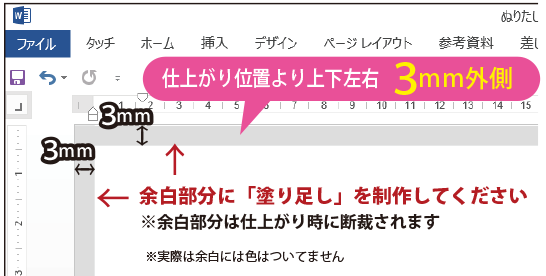
フチなし印刷をご希望の場合は特に[余白]タブで設定した余白の上下左右3mmが塗り足し部分になりますのでこの部分まで背景(写真や絵柄)を伸ばしてください。
全体を上下左右3mmずつ拡大された場合、背景を含めた文字や写真まで拡大されて仕上がり位置を超えてしまい、切り落とされてしまうことがあります。文字切れやレイアウトが変わってしまう恐れがありますのでご注意ください。

紙端に白いフチが出ても構わないという場合
弊社では完全データのご入稿が必須となるため、塗り足しがない場合は必ず再入稿となります。まずは「用紙サイズを設定」で塗り足しを含んだデータサイズで作成してください。
どうしても、塗り足し作成ができない場合は弊社から送られる再入稿依頼メール後データは再入稿されずに、弊社サポートセンターまでお電話にて「塗り足しなしでそのまま印刷OK」とご連絡ください。確認後データチェック完了メールをお送りします。























































































