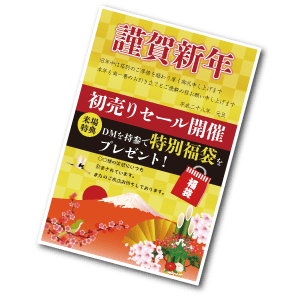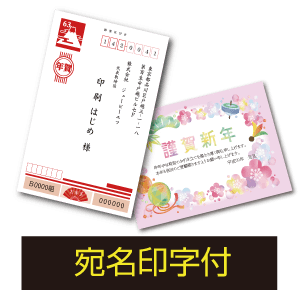Excelデータの作成・入稿時の注意点
表計算ソフトであるExcelは印刷用データ作成に必要な塗り足しなどの詳細な設定をする概念がありません。背景のあるデザインをきれいに仕上げるためにはPowerPointやWord、他の対応アプリケーションにて作成いただく事をお勧めしております。
※Mac Officeには現在対応しておりません。
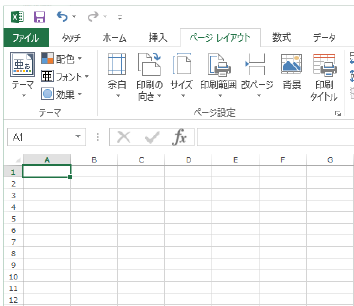
Excelでは画面表示と印刷プレビューの表示が大きく異なる場合があります。「ページ設定」にて印刷範囲を調節し、必ず「印刷プレビュー」で体裁をご確認ください。
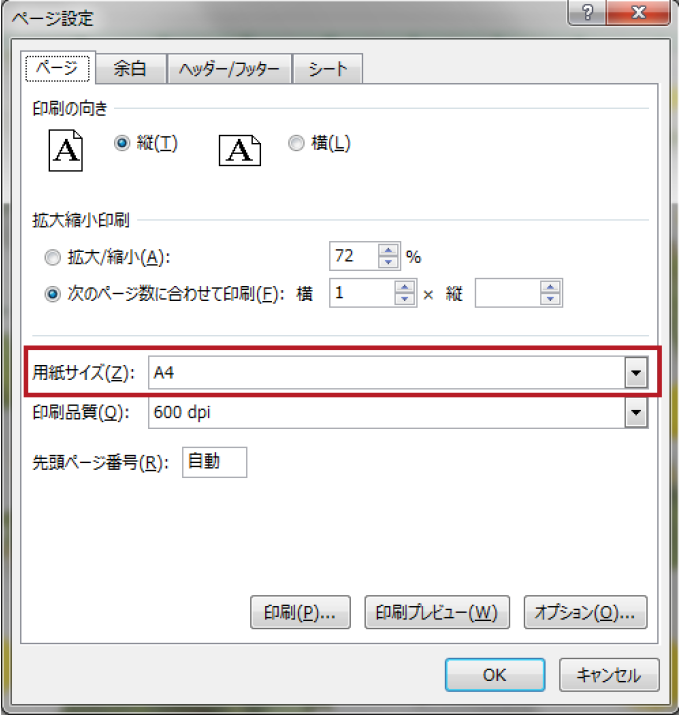
[ページレイアウト]→[ページ設定]→[ページ]のタブにてサイズ設定を行ってください。
※ご注文サイズとデータサイズ(フチなし印刷ご希望の場合は仕上がりサイズより縦:6mm、横:6mm大きいサイズ)が違う場合はデータ不備となって弊社より再入稿をご連絡させていただく場合がございます。
背景のあるデザインをフチなしできれいに仕上げるためには塗り足しを含んだサイズ設定をして、塗り足しを作る必要があります。塗り足しが必要なデザインを作成したい場合はPowerPointやWord、他の対応アプリケーションにて作成いただく事をお勧めしております。
塗り足しの不足データの対応について
塗り足しの自動処理システムの「ミラーリング」により「塗り足し不足」を自動で処理することができるようになりました。
データ入稿時に、塗り足し自動補正希望の方はデータチェック品質項目で「塗り足し自動補正あり(通常チェック)」をお選びください。
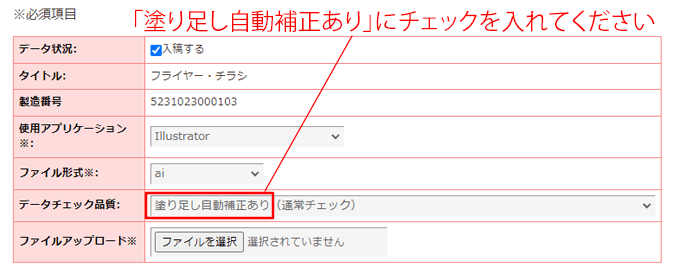
断裁位置を起点にして、紙面の端の着色部分を外側に3mm 反転し、塗り足し(裁ち落とし部分)を作成します。塗り足し(裁ち落とし部分)を作成することによって、紙面の端をきれいに仕上げることができます。
Excelでは画面表示と印刷プレビューの表示が大きく異なる場合があります。「ページ設定」にて印刷範囲を調節し、必ず「印刷プレビュー」で必要な文字やオブジェクトが切れてしまっていないかご確認ください。
なお、用紙の隅に文字があると断裁時に文字が切れてしまう場合があります。データの端に文字を入れないようにご注意ください。
Excelで制作したデータを入稿する際はPDF形式で保存してください。
ネイティブデータは基本的に受け付けておりません。もしネイティブデータでのご入稿になるとデータ不備となって弊社よりご連絡させていただきます。
ネイティブデータでのご入稿の際は「オフィス入稿おまかせサービス」をご利用下さい。
PDF形式ではなくXPS形式での入稿をご希望の場合は各アプリケーションの保存方法をご確認下さい。
ネイティブデータでのご入稿の際は「オフィス入稿おまかせサービス」をご利用下さい。