Photoshopでモアレを軽減する方法

印刷の際に他の印刷物をスキャンしたデータを使用すると、元の印刷物の網点に新たな網点が干渉してしまいモアレが発生しやすくなる場合があります。
その際のPhotoshopでのモアレ対策をご紹介します。
シャープに見せたい画像には不向きです。
Photoshopでのモアレ対策はスキャンした印刷物のデータの網点をぼかすことで、モアレの発生を軽減します。ただし、この方法はシャープに見せたい画像には不向きです。Photoshopでボカシ効果をつけるため、画像自体がぼやけた表現になります。ご注意ください。
モアレ(干渉縞)とは規則正しく整列した網点同士が干渉し、発生してしまう縞模様のことです。印刷するデータによっては網点が干渉しやすくモアレが発生する可能性があります。
細かい模様等の表現のある画像やスキャンデータ、トーンを使用したデザインに多く発生しやすくなります。

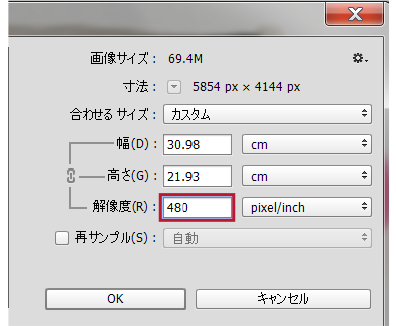
印刷データに適した解像度に仕上げるため、スキャンする際は高解像度(480dpi以上)をお勧めします。
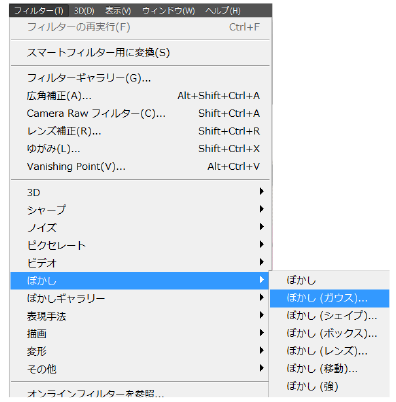
[フィルター]→[ぼかし]→[ぼかし(ガウス)]
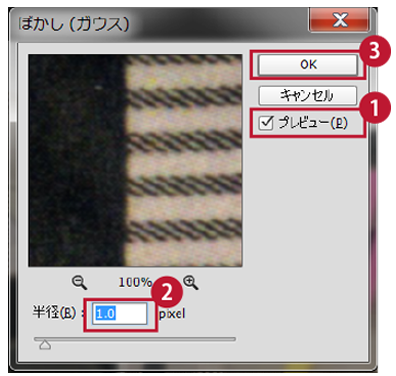
【1】チェックを確認する
プレビューにチェックが入っているかを確認します。
【2】半径を調整
半径を1~2pixelもしくは網点が見えなくなるギリギリまで調整します。
【3】OKをクリック
網点が見えなくなればOKをクリックします。
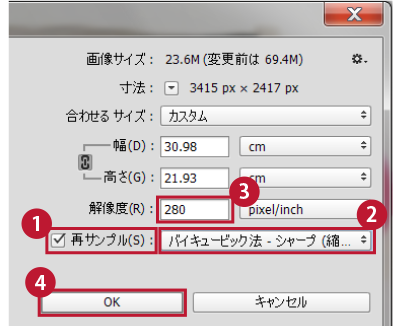
【画像解像度】「イメージ」→「画像解像度」
【1】チェックを入れる
再サンプルにチェックを入れる。
【2】方法を選択
バイキュービック法-シャープ(縮小に最適)を選択します。
【3】解像度を設定する
スキャン時の半分の解像度を設定します。
【4】OKをクリック
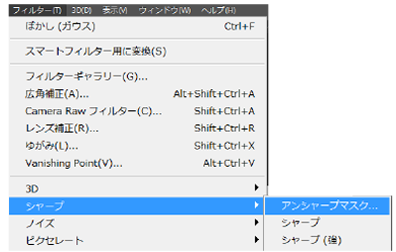
【アンシャープ】「フィルター」→「シャープ」→「アンシャープマスク」
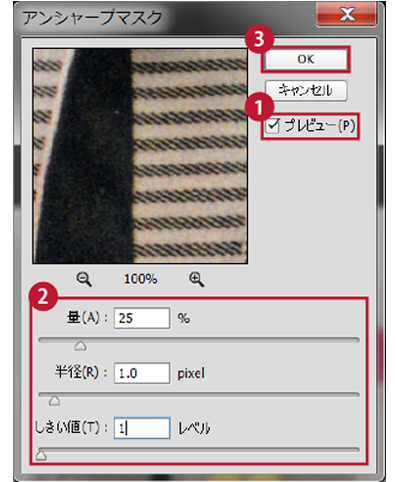
【1】チェックを確認
プレビューにチェックが入っているかを確認します。
【2】値を調整
「量」「半径」「しきい値」をシャープになるように調整します。
【3】OKをクリック
シャープになればOKをクリックします。
※あくまでモアレを軽減するためのPhotoshopでの対策方法です。対策してもモアレが発生してしまう場合がございます。ご了承ください。
※モアレは印刷した際に確認されますので、データチェック時には確認することができません。仕上がり時にモアレが発生しても保証の対象とはなりませんのでご了承ください。





















































































