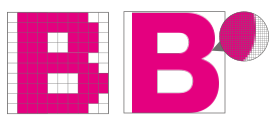Illustratorの配置画像について

画像はリンク画像または、埋め込み画像のどちらで配置いただいた場合でもご入稿いただけます。
それぞれのメリット・デメリットがございますので、お客様の環境、データ容量等にあわせてお選びください。
ご入稿データのリンク配置された画像が不足(リンク切れ)している場合や画像の埋め込みが正しく行われなかったりした場合、データ不備として再入稿になりますので予めご了承ください。
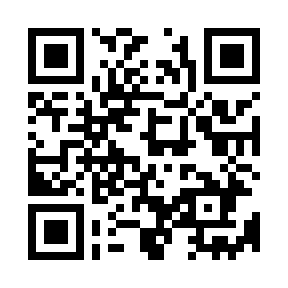
◀動画をスマホで確認する方はこちらから
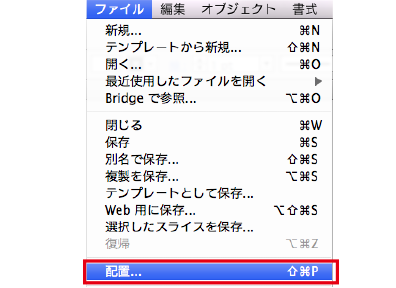
【画像の配置】「ファイル」→「配置...」
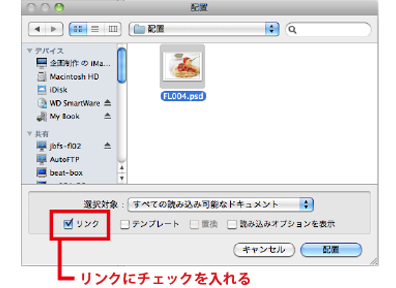
配置の際に『リンク』のチェックボックスをオンにすると、『リンク』の状態で配置されます(左図)。
配置画像を埋め込まないでillustratorファイルの要領は埋め込み時よりも小さくなります。
画面上はレイアウト用プレビュー画像となりますので配置画像の種類によっては粗く表示されます。
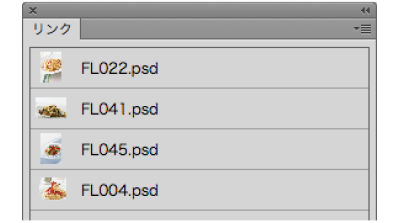
イラストレータのファイルの容量は小さくなりますが、出力する際には常に配置した画像ファイルも 一緒に入稿していただく必要があります。(イラストレータのファイルと別のフォルダに入れてしまうとリンク切れを 起こしてしまいますので、必ず同じフォルダ内に入れてください)
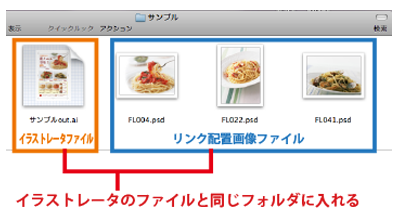
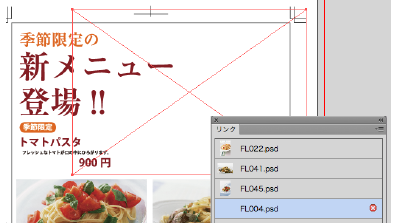
リンク配置した画像ファイルを別のフォルダへ移動すると「リンク切れ」を起こしてしまい、Illustratorで画像が表示されなくなります。
※リンクした画像は、必ずIllustratorファイルと同じフォルダへ入れてください。(別フォルダに入れると、同名のリンク画像があった場合等、画像が勝手に置き換わってしまうことがございます。)
※リンク画像名の頭文字には、半角の始め丸括弧『(』を使用しないでください。(画像名の頭文字に、半角の始め丸括弧『(』を使用しますと、フォルダ内にリンク画像があるにも関わらず、リンクパレットでリンク切れの表示が出されデータ不備となります。)
※ご入稿データの画像の埋め込みが正しく行われなかったり、リンク配置された画像が不足(リンク切れ)している場合は、データ不備となり、印刷作業に進むことができません。データの修正と再入稿をしていただく必要がございます。
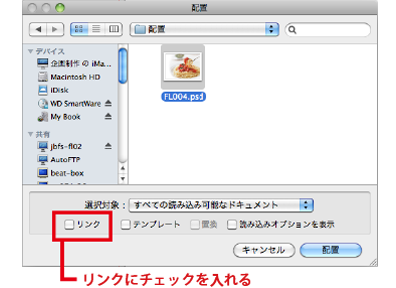
【画像の配置】「ファイル」→「配置...」
配置の際に『リンク』のチェックボックスをはずすか、配置後に画像を選択して埋め込んでください。
画像を埋め込むとイラストレータのファイルの容量は増えますが、イラストレータのファイルと一体化するので リンク切れの心配はありません。(イラストレータのデータのみの入稿で、配置した画像データの入稿の必要はございません。)画面上でも詳細に表示されます。
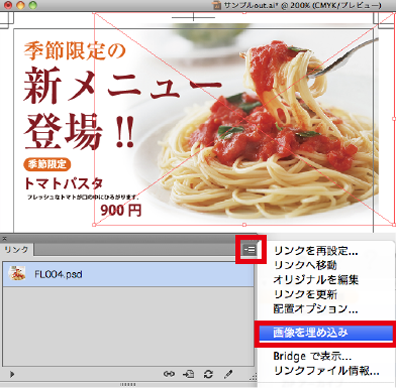
「ウィンドウ」→「リンク」→「リンクオプション」→「画像を埋め込み」
リンク状態で配置した場合は、画像を選択し、リンクのオプションから「画像を埋め込み」を選択できます。
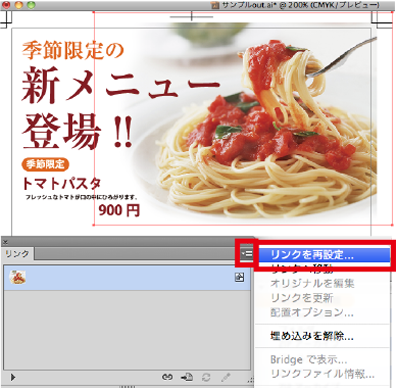
「ウィンドウ」→「リンク」→「リンクオプション」→「リンクを再設定」
修正を加えた画像ファイルに変更するには『置き換え...』をしなければ新しい画像には変わりません。リンクを再設定する際に「リンク」のチェックボックスをオンにすれば、リンクの状態で配置し直すことが可能です。
※埋め込み画像の場合は、元画像だけに変更を加えてもIllustratorファイルは変更されませんのでご注意ください。