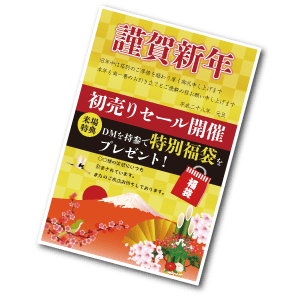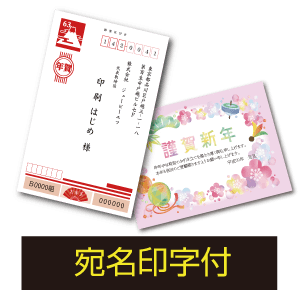Illustratorのラスタライズ処理について

Illustratorでパスの多い複雑なオブジェクトや、不透明度を多用した場合、ドロップシャドウ等のスタイライズ効果を使用されている場合は、データ容量が重くなる上に、印刷時に色の変化やオブジェクトの抜けなど、思わぬトラブルやエラーにつながってしまう危険があります。
それらを防ぐために、以下のような「ラスタライズ処理」をお勧めしております。
ラスタライズは、パス等の複雑なデータやぼかし、透明化効果などをベクトルデータではなく画像(ピクセル)へ変換することです。
ベクトルデータでなくなるため、パスの形状や色、フォントなどの編集はできなくなります。その分、データがシンプルになりエラーやトラブルの防止となります。
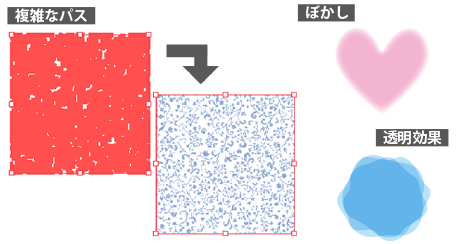
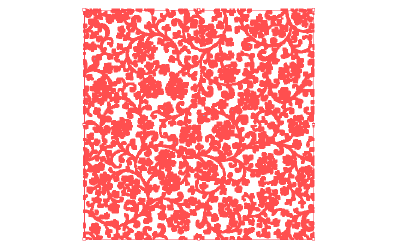
ラスタライズしたいオブジェクトを選択します。
※画像は埋め込まれた状態にしてから選択してください。
※レイヤー・オブジェクトの上下に気を付けてください。
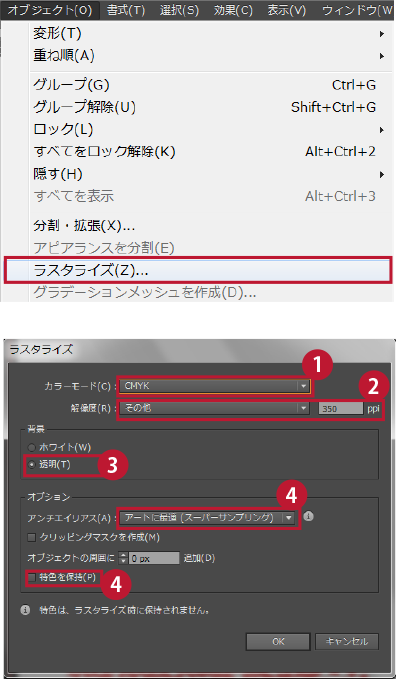
「オブジェクトメニュー」→「ラスタライズ」
【1】カラーモード
・CMYK
【2】解像度
・その他:350ppi
※細いラインがある場合等デザインによっては600ppiの設定が必要な場合もあります。
【3】背景
・透明
【4】オプション
・アンチエイリアス:アートに最適
・特色を保持:チェックをオフ
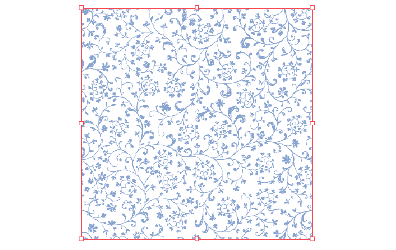
設定後、ダイアログのOKをクリックすると、選択していたオブジェクトがラスタライズされ、データがシンプルになり容量が軽くなります。
※ラスタライズ処理後は必ず見た目に問題がないかご確認ください。
※ラスタライズをしたデータは元に戻すことができません。ラスタライズの前には、データをバックアップとして複製しておくことをお勧めします。
※ラスタライズした画像を拡大すると画像が粗くなりますのでご注意ください。
※データサイズは画像のサイズや解像度に比例します。大きなオブジェクトをラスタライズされる場合、データサイズが大きくなる場合もあります。