Illustratorのモノクロデータ作成の注意点

モノクロ印刷商品をご利用の場合は、オブジェクトカラーを「グレースケール」で作成していただく必要があります。
モノクロ印刷商品はオブジェクトのカラーを「グレースケール」にする必要があり、データに一部でもカラーが入っているとデータ不備として再入稿なる場合がありますので予めご了承ください。
モノクロのように見えてもCMYカラーの場合があります。
一見モノクロにみえるものでも、実はCMYから―の掛け合わせによってつくられた黒色(モノクロ)の場合がありますのでご注意ください。
再度、データに使用されているカラーをご確認いただき、K(黒)以外で作成されている場合はグレースケールへ変換して下さい。
※RGBのデータをCMYK変換しても黒やグレーの箇所が4色の黒になっていますのでご注意ください。
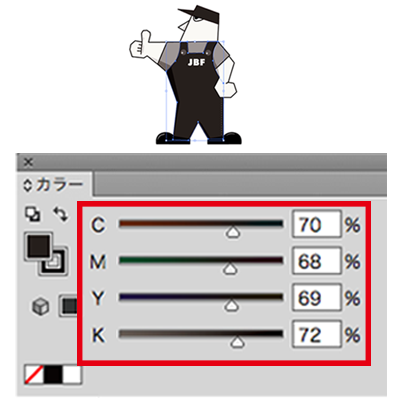
カラーからモノクロ(グレースケール)変換によって、イメージが大きく変わってしまう場合がありますので、ご注意ください。

※薄い色(とくに黄色など)は見えづらくなります。
※ディスプレイ上で識別できていても、変換によって色が同化してしまう場合があります。
※違う色でも、濃淡が似ていると、変換後に区別できなくなる場合があります。
一度グレースケール処理を行った場合、再びカラーに戻すことができません。
修正などが必要になるとおきのために編集可能なデータはお客様自身で保管してください。
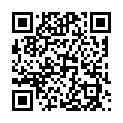
◀動画をスマホで確認する方はこちらから
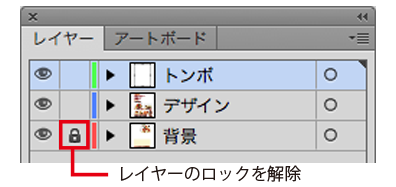
「レイヤー」→鍵マークをクリック→「ロックを解除」
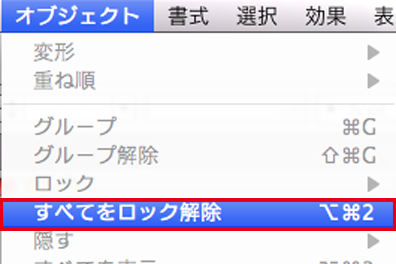
「オブジェクト」→「すべてをロック解除」
※ロックされているオブジェクトがない場合は選択できません
リンク画像がある場合は画像を埋め込んでいただくか、Photoshopでグレースケール処理を行ったものを配置してください。
※ビットマップ(.bmp)画像はグレースケール変換できません。
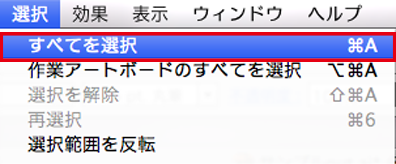
「選択」→「すべてを選択」
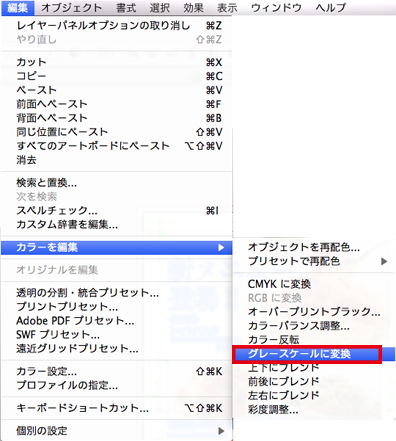
「編集(フィルター)」→「カラーを編集」→「グレースケールに変換」

パターンやグラデーションに、カラーデータは残っていませんか?
バージョンによって、パターンやグラデーションが変換できない場合がありますので、変換後のデータをよくお確かめください。
※イラストレータCS4以上のバージョンをご使用の場合は「分版プレビュー」で完全に黒色になっているかをご確認いただけます。























































































