Photoshopのカラーモードの設定方法

データのカラーモードがRGBカラーやダブルトーン、インデックスカラーで作成されていても印刷時はCMYKで表現されます。それは色の表現領域が違うため、RGBカラーなどで作成したデータを完全に CMYKで再現できません。印刷に適したカラーモードはCMYKカラーです。
RGBなどのデータを印刷するとCMYKでの近似色に置き換えられ、全体にくすんだ色味に仕上がってしまいます。弊社ではCMYKでの色調整は行っておりません。あらかじめご了承ください。
弊社では、RGBカラーやダブルトーンやLabカラーなどのCMYKとモノクロ以外のカラーモードでの印刷は対応しておりませんので、CMYKやモノクロ以外のご入稿の場合はデータ不備として再入稿になる場合がありますので予めご了承ください。
※必ず8bit/チャンネルを選択してください。
bit/チャンネル以外で設定されると(16bitや32bit)画像データをイラストレータに配置した際にデザインが崩れてしまうことがありますのでご注意ください。
RGBとCMYKでは色の表現領域が違うためRGBで作成したデータを完全にCMYKで再現できません。その部分がCMYKでの近似色に置き換えられ、全体にくすんだ色味に仕上がってしまいます

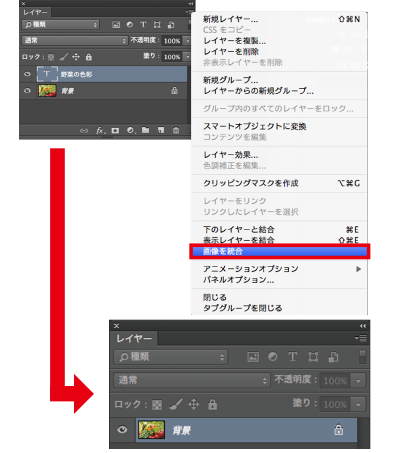
「レイヤー」→全てのレイヤーを選んでから→「オプションメニュー」→「画像を統合」
画像を統合すると、全てのレイヤーが1枚のレイヤーにまとめられ、文字の編集などができなくなります。
修正が必要になるときのために統合前のデータをお客様ご自身で保管してください。
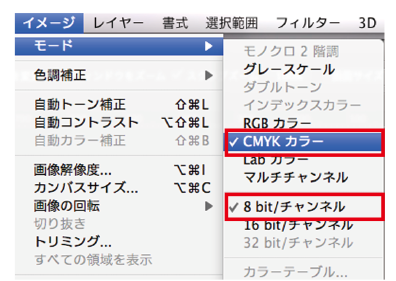
「イメージ」メニュー→「モード」→「CMYKカラー」→「8bit/チャンネル」
8bit/チャンネル以外で設定されると(16bitや32bit)画像データをイラストレータに配置した際にデザインが崩れてしまうことがありますのでご注意ください。
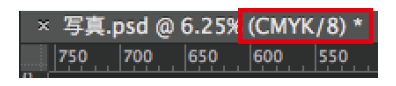
Photoshopでの作業中、フィルタを使用するためにRGBカラーに変更した場合も必ずCMYKカラーに変更してからご入稿してください。 またダブルトーンやLabカラーなどもCMYKでの近似色に置き換えさせていただきます。予めご了承ください。

Microsoft OfficeやPhotoshop Elementsまたは、LE(Limited Edition)をご利用の場合は・・・
Microsoft OfficeやPhotoshop ElementsまたはLE(Limited Edition)ではCMYKカラーの設定が使用できないものもあるため、RGBのままご入稿ください。
ただし、弊社で強制的にCMYKカラーに変換いたしますが、どうしても色が全体的にくすんでしまいます。 これはRGBカラーとCMYKカラーとでは再現色域が異なるためで避けられないことです。ご理解をお願いいたします。





















































































