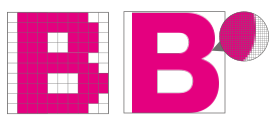Photoshopの画像解像度について

印刷に適した画像解像度は、300dpi~350dpiです。(グレースケールの場合は600dpiを推奨)です。
使用されている画像が十分な解像度のない場合、極端に解像度が低く、画像に含まれる文字が読めなかったり、印刷の仕上がりが極端にぼやけた仕上がりになってしまう場合はデータ不備として再入稿になる場合がありますので予めご了承ください。
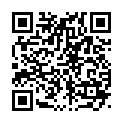
◀動画をスマホで確認する方はこちらから
解像度が高い方は350dpi、低い方は72dpiの画像のイメージです。
解像度が高いと印刷物にで細部のティールがしっかり表現されていて美しい仕上がりになっています。
解像度が低いと非常にぼやけた印象の画像になってしまいます。


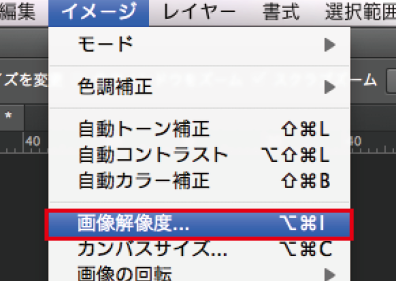
「レイヤー」→「画像解像度」
画像解像度のダイアログが表示されます。
ここで解像度の確認と設定を行います。
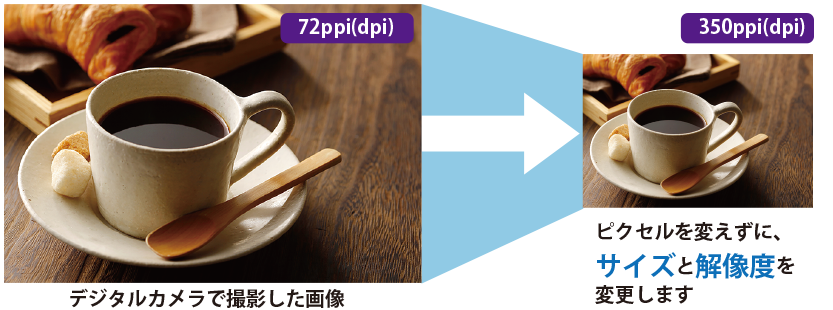
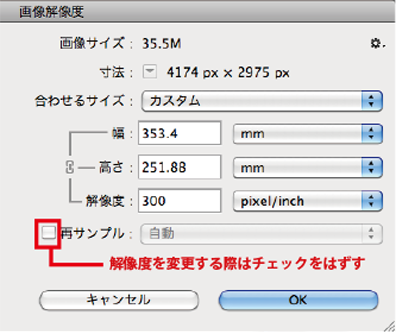
「画像解像度」メニュー→「画像の再サンプル」チェックをはずします。
画像の再サンプルにチェックが入ったままになるとピクセル数が増えるだけで、画像のサイズや密度が変更されたことにはなりません。ご注意ください。
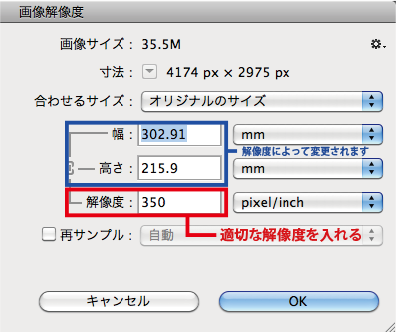
解像度を350pixel/inchにする。
ピクセル数は変更されずに、ドキュメントのサイズが解像度に応じて適切な値に変更されます。
【注意】
解像度の変更によってドキュメントサイズも変わる例として、例えば「72dpi」でA4(210×297mm)サイズのデータの解像度を「350dpi」に変更するとドキュメントのサイズは「43×61mm」のサイズまで小さくなってしまいます。
A4実寸サイズで350dpiの解像度が必要な場合は、初めに「A4サイズで350dpi」にドキュメント設定し、350dpiに準ずる精度の画像をドキュメント内にレイアウトする必要があります。
※デジタルカメラなどで撮影した写真画像はほとんどが72dpiになっておりますのでご注意ください。また、解像度が350dpiを超過するデータをご使用になっても仕上がりはほとんど変わりません。
「ファイル」→「新規」
※解像度は300~350dpiが印刷に適しています。(モノクロは600dpiを推奨)
※カラーモードは必ずCMYK(8bit)を選択くしてください。
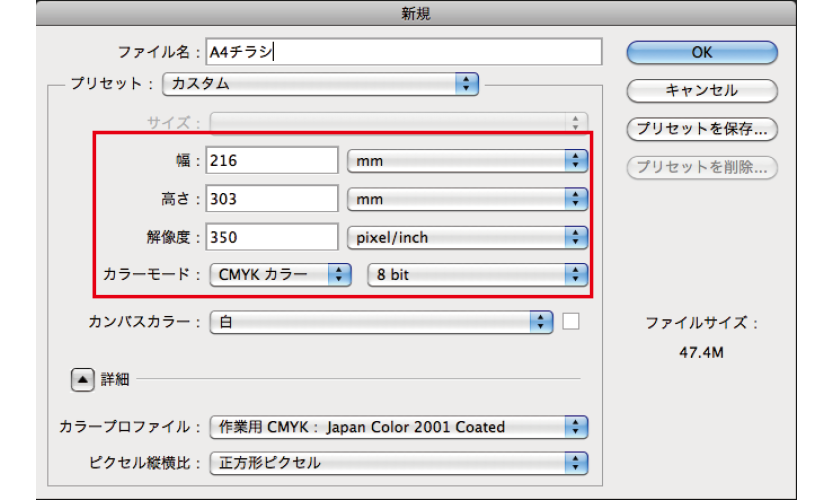
データが大きすぎる場合
データサイズが幅・高さのいずれかが30,000pixelを超えるような大きな場合には、EPSやPSD形式で保存することができません。
350dpi以上の高解像度の画像でご入稿いただきましたデータについて
弊社では350dpi以上の高解像度の画像でご入稿いただきましたデータについては、全て適正解像度に自動でダウングレード(解像度を下げて)して、印刷に進めさせていただいています。あらかじめご了承ください。