印刷通販を注文するなら知っておきたい基礎知識
分かっているようで分からない印刷の基礎知識やもっと理解することで今後の印刷データの作り方が変わるかも?
そんな情報を紹介していきます。印刷物を作るときの知識としてお役立てください。
塗り足しをマスターしよう
再入稿原因上位、塗り足しとは?
今回の「完全データへの道」は「塗り足し」です。
「塗り足し」は紙の端まで確実に印刷したい場合必要です。なぜ、再入稿原因となってしまうのでしょうか?
データ作成の際に、始めに仕上がりに合わせたサイズ設定を行いますが、その際に仕上がりサイズだけを意識してデータを作られると塗り足しが不足したデータになってしまいます。なぜ、仕上がりサイズではいけないのでしょうか?
背景のあるデザインだと、仕上がり時に紙の端まできれいに印刷されていることが理想です。
断裁時には複数の紙を一度に断裁するため多少のズレが生じることがあります。塗り足しのないデータはこのずれで紙端に白フチができた仕上がりになってしまうのです。
紙の端まで確実に色を印刷
塗り足しありのデータは仕上がりサイズの上下左右に3mmずつ背景色を外側に出してあるチラシです。塗り足しがある場合は、断裁ずれが生じても、背景色が余分に大きく作成されているため、紙端に白いフチがでてしまうことはありません。
紙の端に白いフチが出てしまいます
塗り足しがないデータは仕上がりサイズぴったりに作成されたチラシです。
塗り足しがないため、断裁位置が少しでもずれてしまうと紙の端に白フチとなって出てしまいます。
クオリティの高い仕上がりにするために断裁時に多少ずれても問題ないように仕上がりサイズより上下左右3mm外側に伸ばしておくと、背景もきちんと端まで印刷されたきれいな仕上がりの印刷物になります。
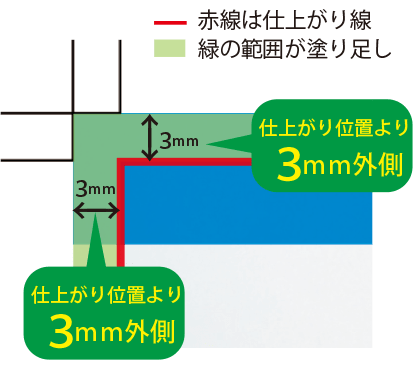
塗り足しの不足データの対応について
塗り足しの自動処理システムの「ミラーリング」により「塗り足し不足」を自動で処理することができるようになりました。
データ入稿時に、塗り足し自動補正希望の方はデータチェック品質項目で「塗り足し自動補正あり(通常チェック)」をお選びください。
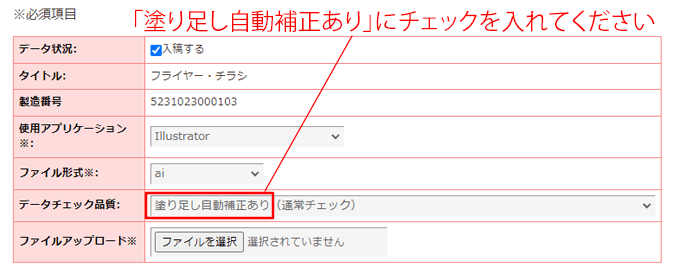
断裁位置を起点にして、紙面の端の着色部分を外側に3mm 反転し、塗り足し(裁ち落とし部分)を作成します。塗り足し(裁ち落とし部分)を作成することによって、紙面の端をきれいに仕上げることができます。
Illustratorで作成の場合
Illustratorで作成される場合は弊社テンプレートをご利用いただくと「トンボ(トリムマーク)」だけでなく、「塗り足し」や仕上がり線などもわかりやすくガイドがついているので便利ですので、是非ご利用下さい。
>Illustratorテンプレートを使って印刷データをつくろう!【印刷塾vol37】
変形サイズなどをご注文の場合は、仕上がりサイズでトンボ(トリムマーク)を作成していただいたあと、塗り足しとしてトンボ(トリムマーク)まで背景や写真を伸ばしてください。
また、アートボードでサイズ設定されている場合は、仕上がりサイズより6mm大きくサイズ設定していただくか、仕上がりサイズより外側上下左右3mmに塗り足しを作ってください。
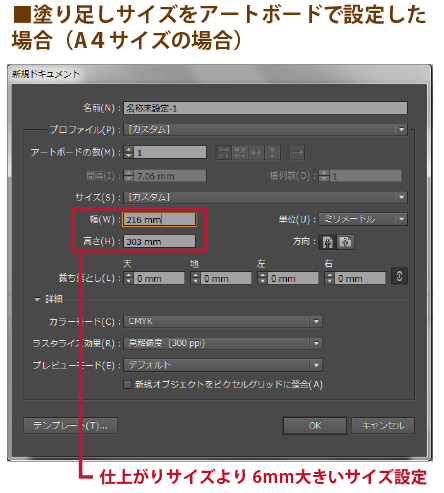
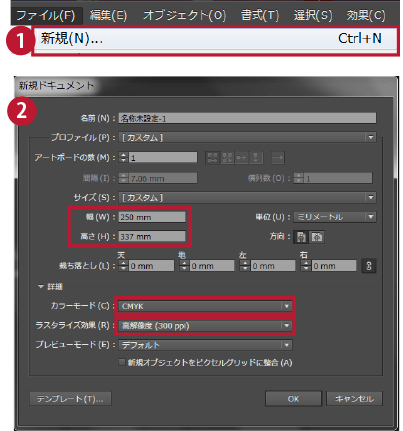
【1】新規ドキュメント設定
「ファイル」→「新規」
【2】カラーモード、ラスタライズ効果を設定する
・サイズ:任意
・カラーモード:CMYK
・ラスタライズ効果:高解像度(300dpi)
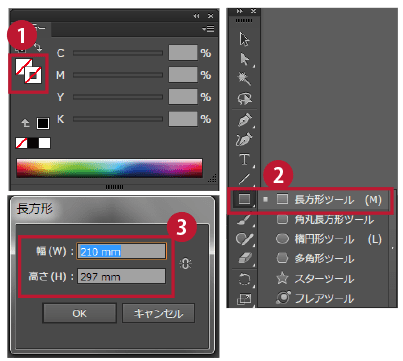
【1】長方形ツール(塗りと線ともに「なし」)
長方形ツールを選択し、描画ツールの塗りと線ともに「なし」を選択します。
【2】長方形ダイアログ
長方形を選択後にクリックすると長方形ダイアログがひらきます
【3】印刷物のサイズを設定する
(例:A4サイズの場合)
・幅:210mm
・高さ:297mm
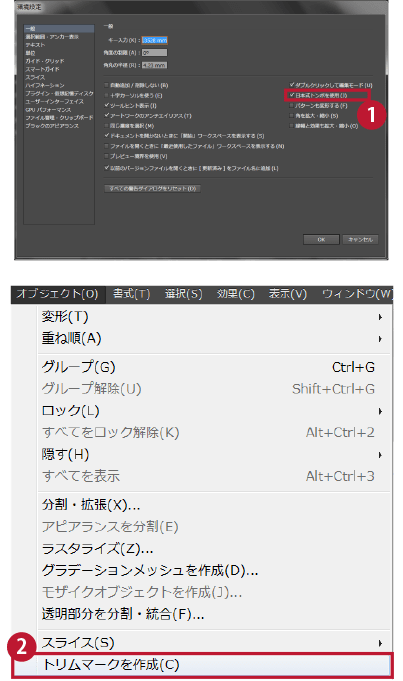
【1】トリムマークを設定
「編集」→「環境設定」→「一般」
・「日本式トンボ使用」にチェックを入れる
【2】トリムマークを作成
■CS5以降の場合
「オブジェクト」→「トリムマーク作成」
■CS4の場合
長方形をコピーして前面にもってきます。
それを選択して「効果」→「トリムマーク」
■CS3・CS2・CS・Illustrator10以前の場合
「フィルタ」→「クリエイト」→「トリムマーク」

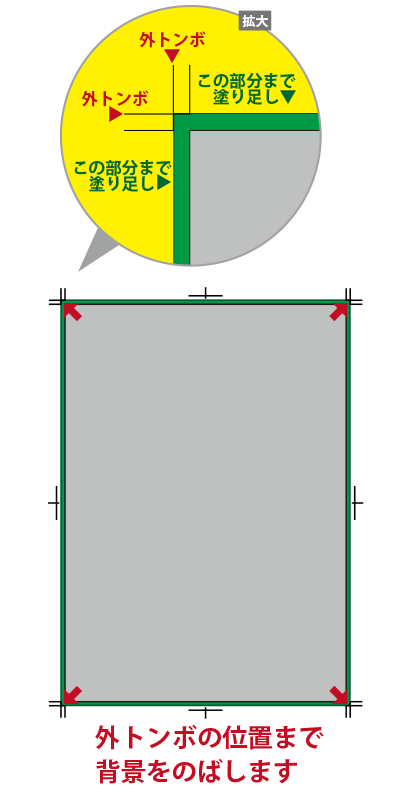
左の図でいうと、緑のところが塗り足しです。仕上がりサイズの上下左右3mm大きいサイズになります。
Photoshopで作成の場合
Photoshopには、トンボを作成する機能がありません。ガイドラインを利用して仕上がりサイズを塗り足しの設定を行ってください。 カンバスサイズに仕上がりサイズより6mm大きいサイズを設定していただき、上下左右3mm位置を仕上がり位置としてガイドラインを設定します。このガイドを目安にデータ作成を進めると便利です。
また、その内側3mmに文字切れガイドを設定しておくと文字が切れてしまわないための目安になり、文字が断裁時に切れてしまうトラブル防止になります。
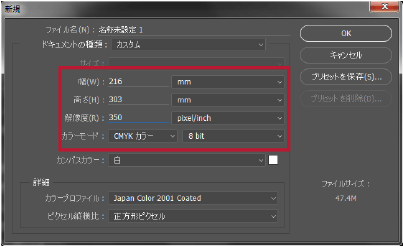
【1】新規ドキュメント
・幅:216mm
(210mm+塗り足し6mm)
・高さ:303mm
(297mm+塗り足し6mm)
・解像度:350pixcel/inch
・カラーモード:CMYKカラー/8bit
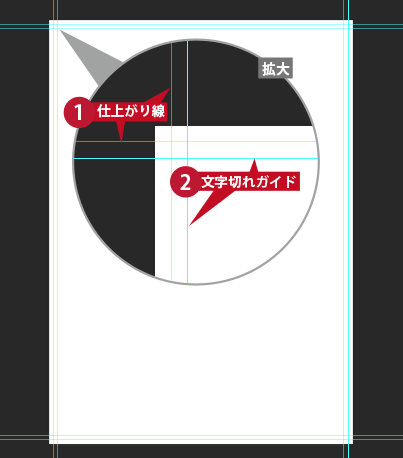
【1】新規ガイド(仕上がり線)
「表示」→「新規ガイド」
・水平方向:3mm(上ライン)
・水平方向:300mm(下ライン)
・垂直方向:3mm(左ライン)
・垂直方向:213mm(右ライン)
【2】新規ガイド(文字切れガイド)
「表示」→「新規ガイド」
・水平方向:6mm(上ライン)
・水平方向:297mm(下ライン)
・垂直方向:6mm(左ライン)
・垂直方向:210mm(右ライン)
ガイドラインを使ってデザインの目安にしてください。
InDesignPDF入稿データ作成の場合
InDesignPDF入稿はトンボ(トリムマーク)は必要ありませんが、天地左右3mmずつの塗り足しを含めたサイズでご入稿をお願い致します。
PDF作成後に塗り足しを含んだサイズ設定になっているか再度ご確認ください。
>PDF入稿のすすめ(Illustrator、InDesign)【印刷塾vol.22】
■プロパティで確認
「ファイル」→「プロパティ」→「概要」→「詳細情報」
・ページサイズ:216×303mm
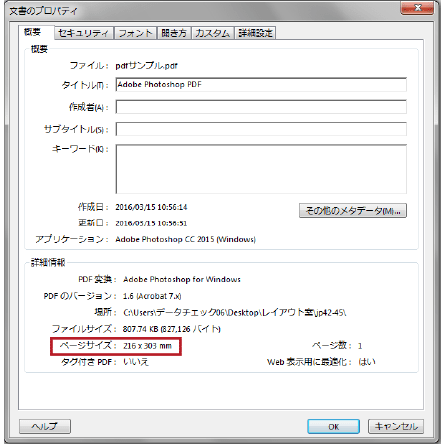
Word、PowerPointで作成の場合
Word、PowerPointで作成の場合、背景は仕上がり線も上下左右3mm以上大きく作成して、全体のサイズは塗り足し込みのサイズ(仕上がりサイズ+「幅:6mm、高さ:6mm」で制作していただくことが必要です。
そして【余白】設定の上下左右3mmの部分に背景を伸ばしてください。
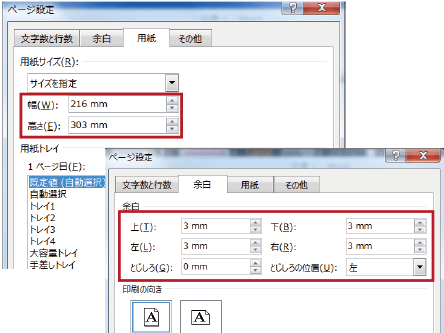
塗り足し作成、修正時の注意点
塗り足しを作るためにガイドを変えたり、サイズを変更した場合、そのまま大きくした場合等は文字や必要なオブジェクトが端より内側6mm以内に入っているか確認してください。
文字切れの原因となってしまいます。

背景だけ塗り足しを付けるのではなく、仕上がり線ギリギリにあるオブジェクトや写真の塗り足しもつけておくとさらにきれいに仕上がります。
見落としがちな細かなところにも気を配ったデータ作成を心がけてください。
切り落とされたくない写真やオブジェクトの場合は端より内側6mm以内に入れてください。
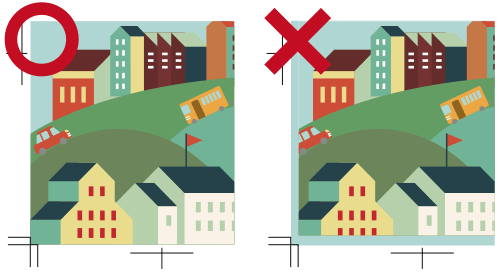
不安な場合はプリントして確認してみよう
トリムマーク付きのデータをプリントしていただき、実際に仕上がり線(内トンボ)でカットしてみてください。実際に仕上がりのイメージがわかりやすく、また文字切れなどやレイアウトのバランスなどもわかりやすくなるためお勧めです。


- データ作成について

Microsoft Officeのデータをモノクロデータにする方法をご紹介しています。データの一部カラーが残っていると再入稿になる場合があります。

ビジネスにおける封筒印刷の基礎知識と注意点について説明しています。サイズや形状に関する基礎から相手に送るときに気を付けたい宛名書きのポイントや印刷データ作成時の注意点を解説しています。

印刷用紙厚さは「kg」で表します。印刷通販でご注文の際に紙を選ぶときに重要な知識です。基本を知ってチラシやフライヤー、冊子など仕上がりや加工、使用する用途によって適切な厚みを選びましょう。

私製はがき(ポストカード)をつくるときの注意点をご紹介しています。私製はがきを通常はがき料金で送るには作成時に注意したいルールがあります。その規定を理解してDMや挨拶状の作成に活かしてください。
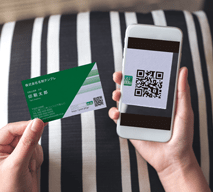
フライヤーやDM、名刺に便利なQRコードの掲載の注意点をご紹介しています。QRコードはスマホや携帯などのアプリで簡単にWEBサイトや連絡先登録などへの誘導することができるので大変便利です。























































































