PowerPointの塗り足しや文字切れ
フチなし印刷をご希望の場合は、背景は仕上がり線よりも上下左右3mmずつ大きく作成して、全体のサイズは塗り足し込みのサイズ(仕上がりサイズ+塗り足し6mm)で制作していただくことが必要です。
そして【余白】設定の上下左右3mmの部分に背景を伸ばしてください。
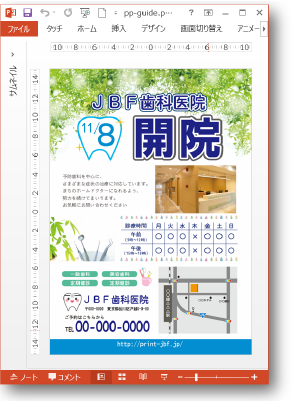


データの端まで背景を伸ばすことで断裁時多少ずれたとしても白フチが出ることなくきれいに仕上がります。

全体を上下左右3mmずつ拡大された場合、背景を含めた文字や写真まで拡大されて仕上がり位置を超えてしまい、切り落とされてしまうことがあります。文字切れやレイアウトが変わってしまう恐れがありますのでご注意ください。


塗り足しの不足データの対応について
塗り足しの自動処理システムの「ミラーリング」により「塗り足し不足」を自動で処理することができるようになりました。
データ入稿時に、塗り足し自動補正希望の方はデータチェック品質項目で「塗り足し自動補正あり(通常チェック)」をお選びください。
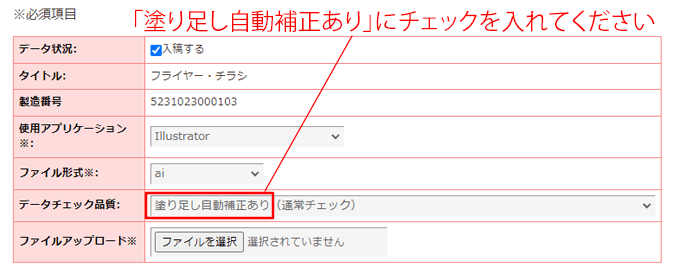
断裁位置を起点にして、紙面の端の着色部分を外側に3mm 反転し、塗り足し(裁ち落とし部分)を作成します。塗り足し(裁ち落とし部分)を作成することによって、紙面の端をきれいに仕上げることができます。

断裁位置ギリギリに文字があると文字が切れてしまいます。


データの端より6mm内側に収まるように文字を入れると文字切れの心配がありません。

※赤線は仕上がり線、青線は文字を配置するガイドラインです。どちらもデータ上は必要ありません。
【例】断裁位置ギリギリに罫線がある場合
仕上がった印刷物の紙端に罫線が残ってしまう(または中途半端に切れてしまう)場合があります。


データの端より6mm以上内側に配置します。

印刷したくない罫線は、ページ内に配置しないでください。

























































































