印刷通販を注文するなら知っておきたい基礎知識
分かっているようで分からない印刷の基礎知識やもっと理解することで今後の印刷データの作り方が変わるかも?
そんな情報を紹介していきます。印刷物を作るときの知識としてお役立てください。
写真を補正して魅力をアップさせよう!(Photoshop)
写真の補正って何?
写真は印刷物にとって具体的なイメージが伝わりやすく、重要な役割を持っています。そのため、商品などをイメージ良く伝えるためにも写真は見栄えが良い写真をご使用下さい。
まずは、写真に補正が必要かどうかを見極めましょう。「暗いな」とか、「こんな色の商品じゃない」などイメージと違う場合は補正をして実際のイメージと写真の見栄えを近づけるようにしてみましょう。
今回は手軽にできる Photoshopでの写真補正機能を使ったプチテクニックをご紹介していきます。
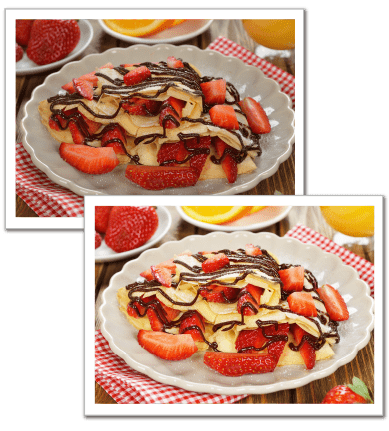
写真補正には便利な「調整レイヤー」を活用しよう
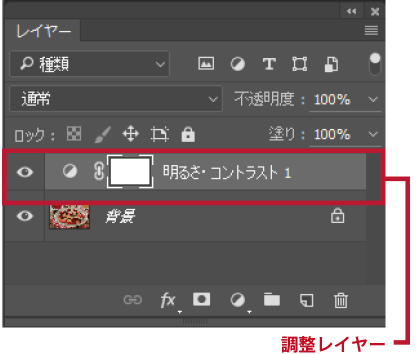
Photoshopで写真補正を行う場合、「イメージ」→「色調補正」で行うことができますが、そのまま機能をつかうだけでは、思ったような補正にならなかった場合などやり直しが大変になってしまいます。そんな時便利なのが「調整レイヤー」です。
元の画像の上にレイヤーが作られ、そのレイヤーで画像に変更が加えられるのでうまくいかなくてもそのレイヤーを削除することで元に戻すことができます。
また、調整レイヤーを使わずにそのまま補正する場合は、元画像の複製を保存し、それを補正することをお勧めします。元画像を残すことで元画像と補正画像の比較をすることができます。
調整レイヤーで明るさ、コントラストを補正してみる
ここでは「明るさ・コントラスト」の調整レイヤーパレットを使って明るさやコントラストを調整して写真を補正していきましょう。
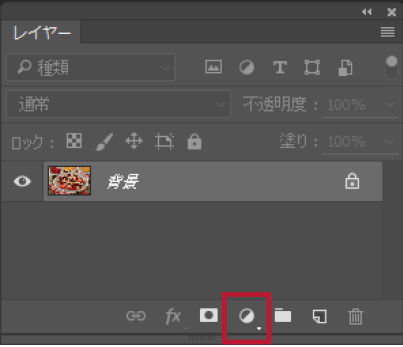
「レイヤーパレット」下部のボタン「塗りつぶしまたは調整レイヤーの新規作成」をクリックすると「調整レイヤー」が作成されます。
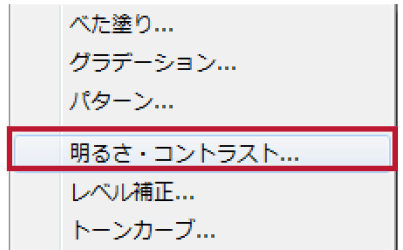
「明るさ・コントラスト」を選択すると、レイヤーパレットに「明るさ・コントラスト」の調整レイヤーができます。
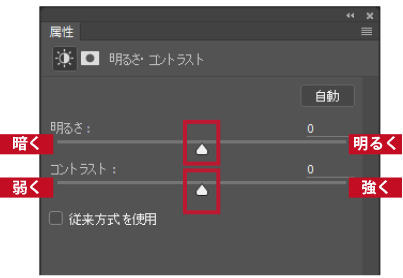
「明るさ」のレバーを右に動かすと「明るく」なり、左に動かすと「暗く」なります。
「コントラスト」のレバーを右に動かすとコントラストが「強く」なり左に動かすと「弱く」なります。レバーを少しずつ動かして調整していきましょう。
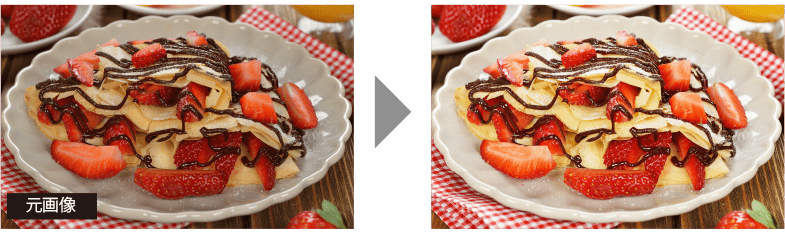
トーンカーブで補正してみる
ここでは「トーンカーブ」を活用した補正の方法をご紹介します。「トーンカーブ」とはトーンの調子を線の形をカーブさせることで調整することです。
どのように線をカーブさせることで明るさやコントラストなどが補正できるのか具体的に紹介していきます。
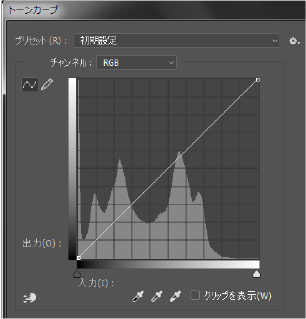
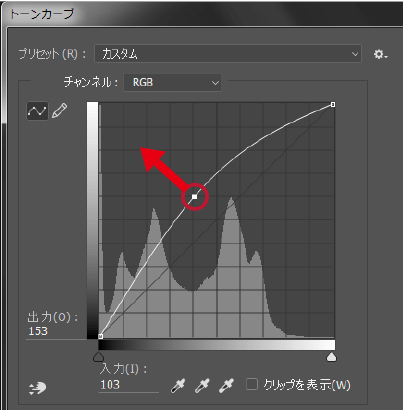
中間付近を持ち上げると、画像の中間調を中心として明度が上がります。
反対にカーブを下げると画像は暗くなります。1点だけを動かすと線全体がそれに合わせてカーブをつけ、その分だけ画像に変化を与えます。

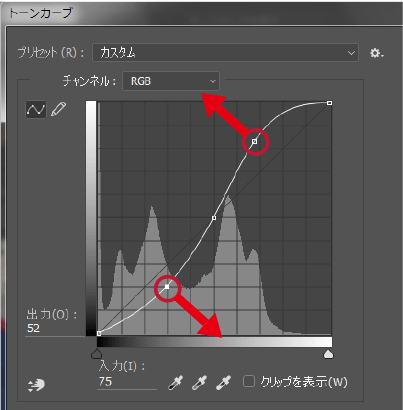
コントラストをつけるという事は明るい部分と暗い部分の差をつけることなので、中心を動かないようにポイントを置き、上部のポイントは上に持ち上げ、下部のポイントを下に引き下げて「S字」の様な形にするとコントラストをつけることができる。
反対の曲線にするとコントラストを弱くすることができます。
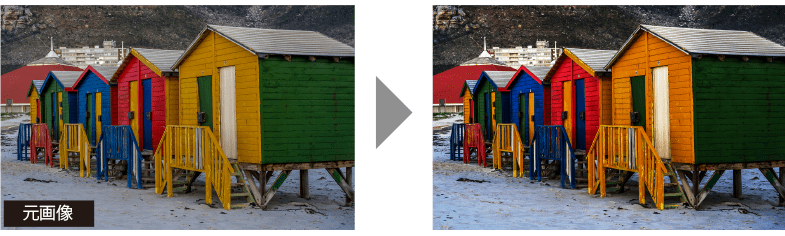
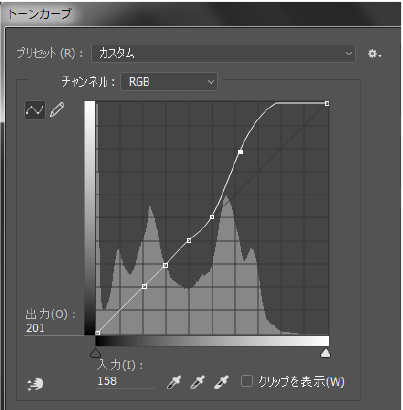
画像の特定の明るさだけを明るくしたい場合は、影響を与えたくない部分を固定用のポイントをクリックしておいていき、補正したい部分だけを動かします。

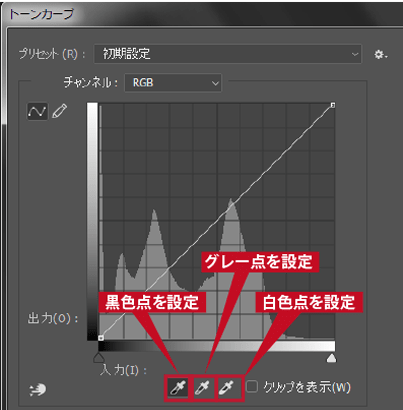
白のスポイトを選択し、基準としたい白部分をクリックします。すると、その白を基準に自動で色が補正されます。
黒のスポイトを選択し、基準としたいう黒部分をクリックします。すると、その黒を基準に自動で色が補正されます。

アンシャープマスクでメリハリをつける
ここでは「アンシャープマスク」のツールを使って、メリハリのない写真にメリハリを与える調整をご紹介していきます。撮影時の若干の手振れやピンボケ、輪郭がぼやけてしまった写真を補正するのに便利です。
このツールはシャープネスをコントロールする事ができます。
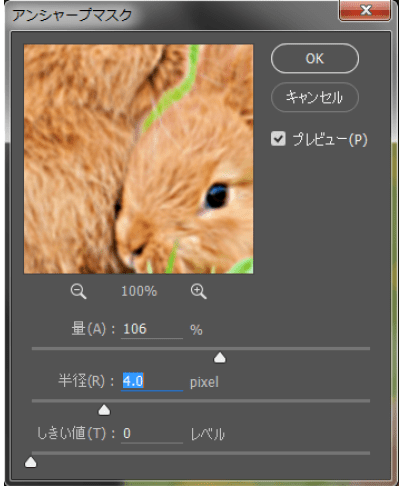
メニューから「フィルタ」→「シャープ」→「アンシャープマスク」の「量」「半径」「しきい値」を少しずつ調整し、プレビューで確認しながらいい塩梅のポイントを探し調整する。
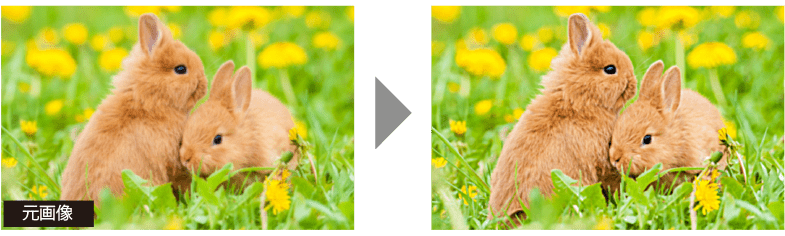
補正は最小限にするのがポイント
補正を加えた画像はどんどん劣化してしまうため、画像の補正は最小限にすることが望ましいです。
しかし写真それぞれに合わせた数値やポイントを的確に見抜くのは難しいので、元に戻せるようにコピーを残しながら少しずつ調整していくといいのではないでしょうか。
また、調整していくことでより写真をよく魅せるコツがつかめてきます。失敗を恐れずにまずは理想の写真になるように「写真を補正する」ことにチャレンジしてみましょう!

- データ作成について

Microsoft Officeのデータをモノクロデータにする方法をご紹介しています。データの一部カラーが残っていると再入稿になる場合があります。

ビジネスにおける封筒印刷の基礎知識と注意点について説明しています。サイズや形状に関する基礎から相手に送るときに気を付けたい宛名書きのポイントや印刷データ作成時の注意点を解説しています。

印刷用紙厚さは「kg」で表します。印刷通販でご注文の際に紙を選ぶときに重要な知識です。基本を知ってチラシやフライヤー、冊子など仕上がりや加工、使用する用途によって適切な厚みを選びましょう。

私製はがき(ポストカード)をつくるときの注意点をご紹介しています。私製はがきを通常はがき料金で送るには作成時に注意したいルールがあります。その規定を理解してDMや挨拶状の作成に活かしてください。
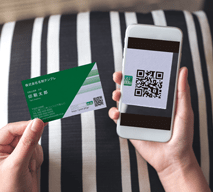
フライヤーやDM、名刺に便利なQRコードの掲載の注意点をご紹介しています。QRコードはスマホや携帯などのアプリで簡単にWEBサイトや連絡先登録などへの誘導することができるので大変便利です。























































































