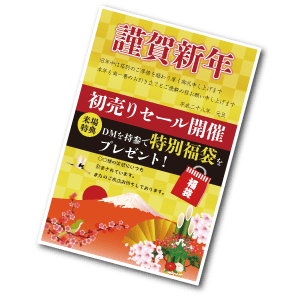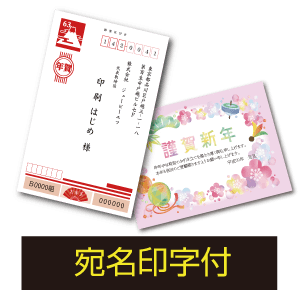印刷通販を注文するなら知っておきたい基礎知識
分かっているようで分からない印刷の基礎知識やもっと理解することで今後の印刷データの作り方が変わるかも?
そんな情報を紹介していきます。印刷物を作るときの知識としてお役立てください。
Officeデータのモノクロ変換は注意しよう!
全てのデータを一括でモノクロ化できません
黒1色のデータを作りたい時に初めからモノクロで作る場合は画像もモノクロ(白黒)画像、文字も黒1色のみの使用など注意すればいいですが、カラーで作った後にモノクロ化するには注意するべき点がいくつかあります。Microsoft Officeでは全てを一括してモノクロ化することができないので「画像」、「図形」や「文字」を別々にモノクロ(グレースケール)変換して下さい。
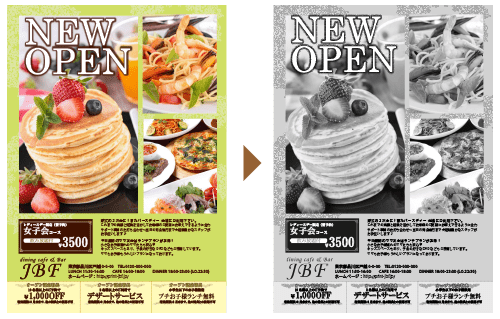
モノクロ印刷商品はオブジェクトのカラーを「グレースケール」にする必要があり、データに一部でもカラーが入っているとデータ不備として再入稿になる場合がありますので予めご了承ください。
黒1色のデータを作るときの注意点
モノクロ印刷商品をご利用の場合は、データは黒のみでデータを作成いただく必要があります。データにカラーが入っているとデータ不備となり、データを修正して再入稿をしていただく必要があります。
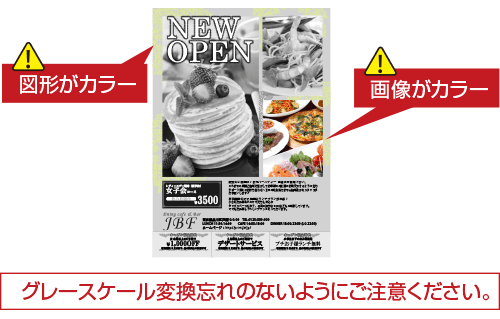
カラーからモノクロ(グレースケール)変換によって、イメージが大きく変わってしまう場合がありますので、ご注意ください。
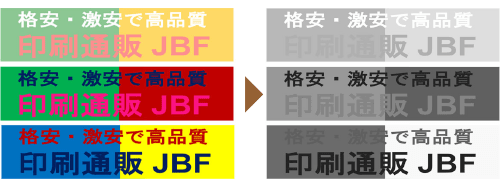
※薄い色(とくに黄色など)は見えづらくなります。
※ディスプレイ上で識別できていても、変換によって色が同化してしまう場合があります。
※違う色でも、濃淡が似ていると、変換後に区別できなくなる場合があります。
モノクロ(グレースケール)への変換方法
モノクロ商品をご注文の場合は黒1色のみでデータを作る必要があります。カラーの画像や文字は一括変換することができないので個別にモノクロ変換する必要があります。
ここではWord、PowerPointの変換方法をご紹介していきます。手順例(画像)はWord 2013を使用しています。
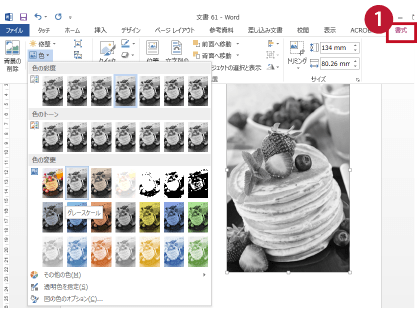
【1】画像を選択する
画像を選択して「図ツール」の「書式」タブを表示します。
【2】図形を選択する
「色」→「色の変更」→「グレースケール」にします。
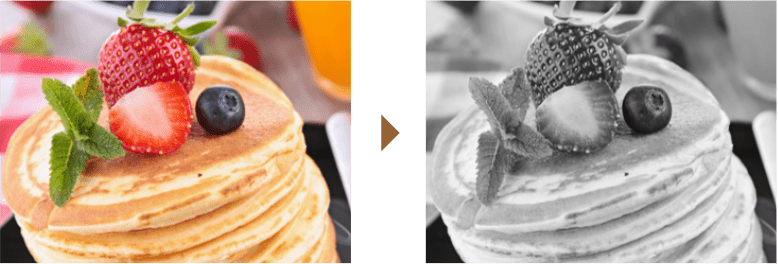
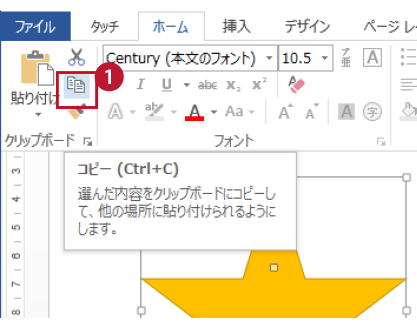
【1】画像を選択する
画像を選択する→「ホーム」→「コピー」
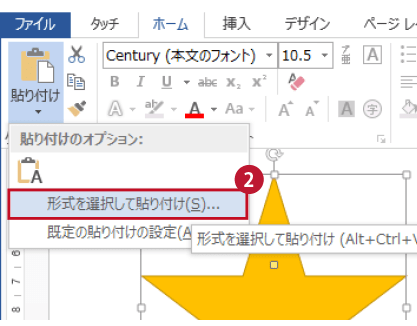
【2】形式を選択して貼り付け
「ホーム」→「貼り付け」→「形式を選択して貼り付け」
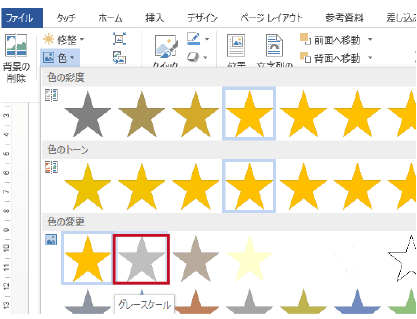
【1】画像を選択する
画像を選択して「図ツール」の「書式」タブを表示します。
【2】図形を選択する
「色」→「色の変更」→「グレースケール」にします。
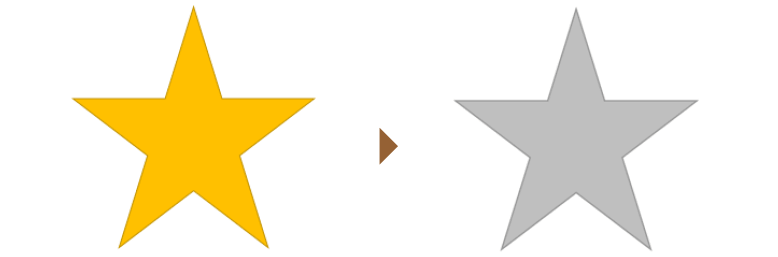
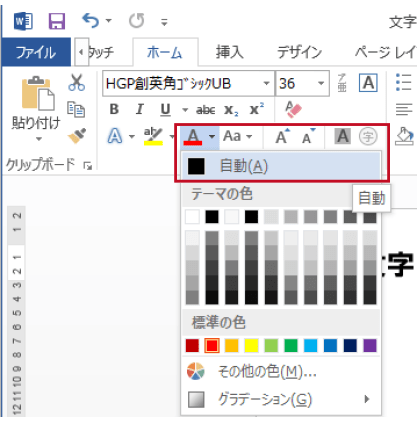
【1】文字を選択する
文字を選択する
【2】フォントの色を「自動」の黒色にする
「ホーム」→「フォント」→「フォントの色」でフォントの色を「自動」の黒色にします。
※テキストボックスを使用している場合は再度、テキストボックスの色の設定を黒1色で行うか、図形の変換方法と同じようにしてください。
>図形をグレースケールに変換する手順
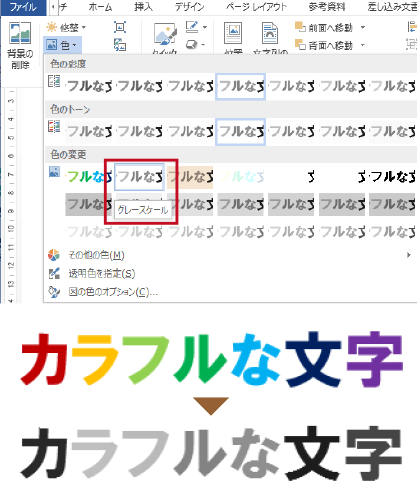
【1】図形を選択し、コピーする
画像を選択する→「ホーム」→「コピー」
【2】形式を選択して貼り付け
「ホーム」→「貼り付け」→「形式を選択して貼り付け」
【1】画像を選択する
画像を選択して「図ツール」の「書式」タブを表示します。
【2】図形を選択する
「色」→「色の変更」→「グレースケール」にします。

- データ作成について

Microsoft Officeのデータをモノクロデータにする方法をご紹介しています。データの一部カラーが残っていると再入稿になる場合があります。

ビジネスにおける封筒印刷の基礎知識と注意点について説明しています。サイズや形状に関する基礎から相手に送るときに気を付けたい宛名書きのポイントや印刷データ作成時の注意点を解説しています。

印刷用紙厚さは「kg」で表します。印刷通販でご注文の際に紙を選ぶときに重要な知識です。基本を知ってチラシやフライヤー、冊子など仕上がりや加工、使用する用途によって適切な厚みを選びましょう。

私製はがき(ポストカード)をつくるときの注意点をご紹介しています。私製はがきを通常はがき料金で送るには作成時に注意したいルールがあります。その規定を理解してDMや挨拶状の作成に活かしてください。
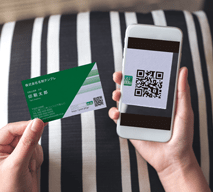
フライヤーやDM、名刺に便利なQRコードの掲載の注意点をご紹介しています。QRコードはスマホや携帯などのアプリで簡単にWEBサイトや連絡先登録などへの誘導することができるので大変便利です。