印刷通販を注文するなら知っておきたい基礎知識
分かっているようで分からない印刷の基礎知識やもっと理解することで今後の印刷データの作り方が変わるかも?
そんな情報を紹介していきます。印刷物を作るときの知識としてお役立てください。
ひと手間加えてきれいなフチ文字をつくろう
フチ文字はタイトルづくりや文字を目立たせるために必要なデザインです。
文字に線をつけただけのフチ文字ではなく、ポイントを押さえてもっときれいなフチ文字に仕上げるためのポイントやプチテクをご紹介していきます。ここではIllustratorを使ったフチ文字の作り方を掲載しています。
フチ文字の基本
フチ文字は「塗り」と「線」を使って作っていきます。ここで気を付けたいのが文字に線を設定すればフチ文字ができる!という考え方です。
単純に文字に線をつけたのでは右図のように線の太さを太くすればするほど、塗り部分が細くなってしまいます。このままでは線の太さに制限ができて思ったようなフチ文字デザインになりません。
これは「線」の設定が線のセンターを中心として両サイドに広がるため、線の外側だけでなく内側(塗りの方)まで線が広がるため、線が太くなるほど「塗り」部分が少なくなってしまいます。
そのようにならないためのフチ文字の作り方をご紹介しています。参考にされてください。

覚えておきたい!「文字の線設定」がポイント!
フチ文字を作った際に線を太くすればするほど、線がカクカクっとした仕上がりになってしまったことはありませんか?尖った線は見栄えも不恰好です。
このような仕上がりにならないために覚えておきたいのが線の設定についてです。線の設定には線の形に関する詳細設定をする箇所があります。
オプション表示をしないと見えないので見えていない場合は右上のサブメニューから「オプションを表示」してください。
この線の設定の【角の形状】が「マイター結合」になっているとカクカクした仕上がりになってしまいます。そこで【角の形状】を「ラウンド結合」にすることで滑らかな線になり、きれいな仕上がりのフチ文字になります。
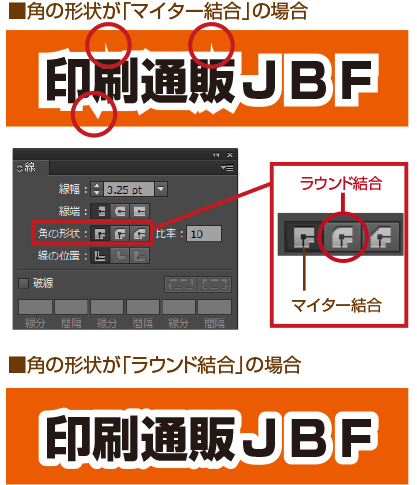
llustratorを使った上手なフチ文字の作り方
Illustratorでフチ文字を作る際の作り方を2通りご紹介していきます。
1つ目は、同じ文字を2つ重ねて、下に「線」上に「塗り」の設定をした文字を重ねて作るフチ文字です。
文字を2つ重ねるだけで作れるのでカンタンですが、2つの文字がズレてしまったり、文字を修正する場合に2度文字を打ち直す必要があるため修正の際には注意が必要です。
2つ目はアピアランスの設定を使ったフチ文字の作り方です。アピアランスの設定で文字の様々な設定ができるので微調整する際は便利です。
ひとつでもフォントがアウトライン化されずに残っていた場合は、データ不備として印刷に進むことができません。データを修正後再入稿していただく必要がございます。
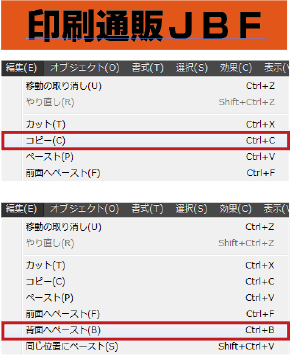
「編集」→「コピー」でフチ文字にしたい文字をコピーし、「編集」→「背面ペースト」で真下にペーストする。
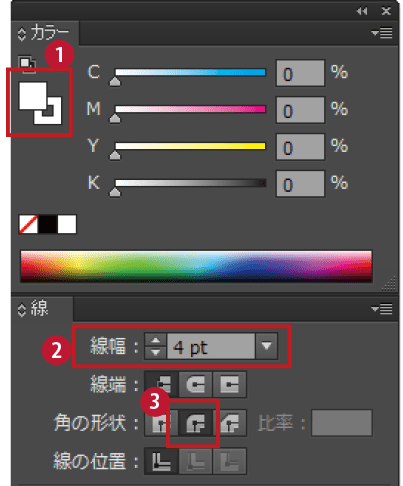
真下にペーストした文字を選択した状態でカラーパレットの線の色を設定し、線のパレットで線幅を適度な線幅に設定し、角の形状を「ラウンド結合」にします。
【1】カラーパレット
塗りと線のカラーを設定
【2】線幅
適切な線幅を設定
【3】角の形状
・ラウンド結合

文字の塗りの色を変えたい場合は、上部に置いた文字を選択し、「塗り」の色をカラーパレットで設定してください。
※入稿時にはすべての文字をアウトライン化してご入稿下さい。

見た目は1つのフチ文字でも実際は上の「塗りの文字」と下の「線の文字」が2つ重なっている状態なので、ズレや修正の際は注意が必要です。

フチ文字にしたい文字を選択します。
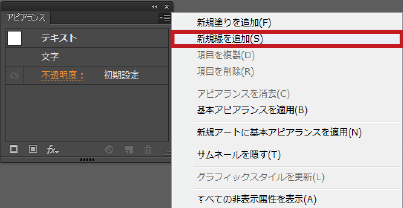
「ウィンドウ」→「アピアランス」を表示します。右上のサブメニューから「新規線を追加」を選択します。
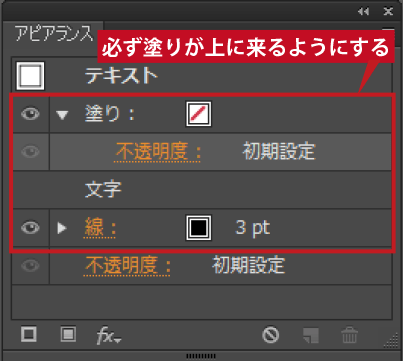
新規にできた「線」と「塗り」の重ね順を変えます。(それぞれレイヤーをつかんで移動します)
※必ず、「塗り」が「線」の上に来るようにしてください。
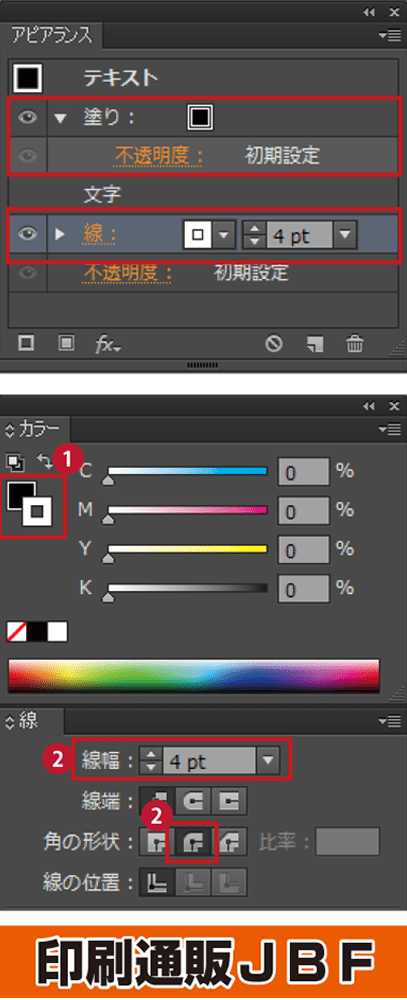
アピアランスの「塗り」のレイヤーを選択し、カラーパレットで「塗り」の色の設定をします。アピアランスの「線」のレイヤーを選択し、カラーパレットで「線」の色の設定をします。また、線の設定で線幅と角の形状をラウンド結合」にします。
【1】アピアランスの塗りと線のカラー設定
アピアランスの「塗り」を選択し、「塗り」のカラー設定、「線」を選択し「線」のカラー設定をする
【2】線幅と角の形状
アピアランスの線を選択する
・適切な線幅を設定
・ラウンド結合
※入稿時にはすべての文字をアウトライン化してご入稿下さい。

- データ作成について

Microsoft Officeのデータをモノクロデータにする方法をご紹介しています。データの一部カラーが残っていると再入稿になる場合があります。

ビジネスにおける封筒印刷の基礎知識と注意点について説明しています。サイズや形状に関する基礎から相手に送るときに気を付けたい宛名書きのポイントや印刷データ作成時の注意点を解説しています。

印刷用紙厚さは「kg」で表します。印刷通販でご注文の際に紙を選ぶときに重要な知識です。基本を知ってチラシやフライヤー、冊子など仕上がりや加工、使用する用途によって適切な厚みを選びましょう。

私製はがき(ポストカード)をつくるときの注意点をご紹介しています。私製はがきを通常はがき料金で送るには作成時に注意したいルールがあります。その規定を理解してDMや挨拶状の作成に活かしてください。
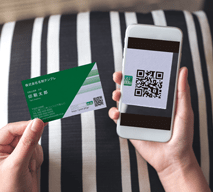
フライヤーやDM、名刺に便利なQRコードの掲載の注意点をご紹介しています。QRコードはスマホや携帯などのアプリで簡単にWEBサイトや連絡先登録などへの誘導することができるので大変便利です。























































































