Illustrator PDF入稿時の注意
Illustrator PDFデータ作成時の注意点
Illustrator CS3以前のバージョンをご利用のお客様はご注意ください
※イラストレータCS3以前のバージョンで作成されたaiデータにつきましては、弊社対応外とさせていただきます。イラストレータCS3以前のバージョンで作成された場合は「PDF 形式」で保存されたデータのみ対応とさせていただきます。
もし、aiデータでご入稿いただいた場合は、データと仕上がった印刷物に違いが生じても、弊社では一切の責任を負えませんので予めご了承ください。
Illustrator PDFでご入稿の場合は、基本的にトリムマーク(トンボ)を作成してください。
トリムマークは最前面(上)に配置し、他のオブジェクトによって隠れないようにご注意ください。Illustrator テンプレートをご用意しております。ご活用下さい。
巻き三つ折り等折りトンボ、オプション加工をご注文の場合は必ずトンボを含めたファイルを作成して下さい。
lustrator PDFで作成の際、ページ物や折りを必要としない印刷物をご入稿の場合はトンボなしでも構いませんが、必ずサイズ設定は「塗り足しサイズ」にてご入稿下さい。
データサイズがご注文サイズと異なる場合は再入稿となってしまうのでご注意ください。
サイズ別や加工別にトリムマーク(トンボ)や便利なガイド線が設定されているIllustratorのテンプレートをご用意しております。データ作成の際には是非ご利用下さい。
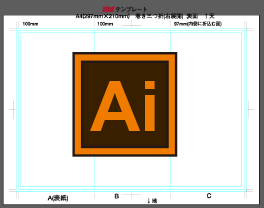
テンプレートがないサイズ・変形サイズの場合はトリムマークを作成していただく必要がございます。また、オプション加工をご希望の方は各オプションの注意点を併せてご確認ください。
※ご注文サイズとデータサイズ(フチなし印刷ご希望の場合は仕上がりサイズより縦:6mm、横:6mm大きいサイズ)が違う場合はデータ不備となって弊社より再入稿をご連絡させていただく場合がございます。
弊社では基本的にサイズ変更を行っておりません。あらかじめご了承ください。
フチなし印刷をご希望の場合は塗り足しをつけてください。塗り足しが足りない場合は再入稿の対象となりますのでご注意下さい。
文字や絵柄など切れてはいけないものが印刷の断裁位置の近くにあると断裁時にずれた場合切り落とされてしまうことがあります。
塗り足しの不足データの対応について
塗り足しの自動処理システムの「ミラーリング」により「塗り足し不足」を自動で処理することができるようになりました。
データ入稿時に、塗り足し自動補正希望の方はデータチェック品質項目で「塗り足し自動補正あり(通常チェック)」をお選びください。
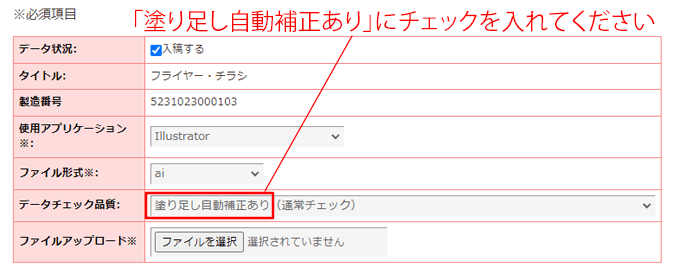
断裁位置を起点にして、紙面の端の着色部分を外側に3mm 反転し、塗り足し(裁ち落とし部分)を作成します。塗り足し(裁ち落とし部分)を作成することによって、紙面の端をきれいに仕上げることができます。
イラストレータCS2では埋め込み画像で作成いただかないと、PDF書き出し時に分割という現象が起こってしまい画像に細い線が入ってしまいます。
また、その細い線は画面上(Illustratorや書き出したPDF)では確認できない為、実際に仕上がった印刷物が意図しない結果になる場合があります。
CS2で画像を使用される際は必ず埋め込んでください。
画像は、リンク/埋め込み画像のどちらで作成いただいても構いません。
※PDF(X-1a、X-4)の場合はPDF作成時に画像が埋め込まれます。(CS2のときのような問題は発生しません。)
イラストレータのPDF入稿に関しまして、弊社では、ご使用のフォントにつきましてはトラブル防止のため、なるべくお客様にすべてアウトラインをとっていただきますようお願い致しております。(PDF[X-1a、X-4]作成時にフォントは埋め込まれますが、一部埋め込み不可のフォントも存在するため)
両面印刷の場合は、1つのアートボード(ドキュメント)に表・裏のデータを並べて配置せずに、必ず表・裏を分けて作成してください。
お使いのイラストレータのバージョンをご確認いただき、PDF作成の際の設定方法をご確認の上、PDF作成を行ってください。
PDFデータを作成した際に作成したデータが重たくなってしまうとデータチェック時にNGになってしまうのでご注意下さい。その際はPDFを最適化してからご入稿下さい。最適化はAdobe Acrobatにて最適化することができます。
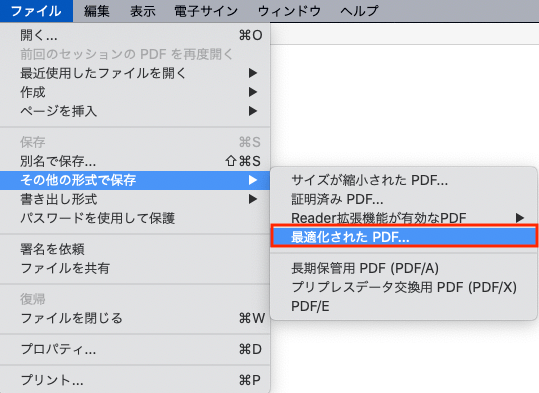
カラー画像→圧縮:JPEG、画質:最高
グレースケール画像画像→圧縮:JPEG、画質:最高
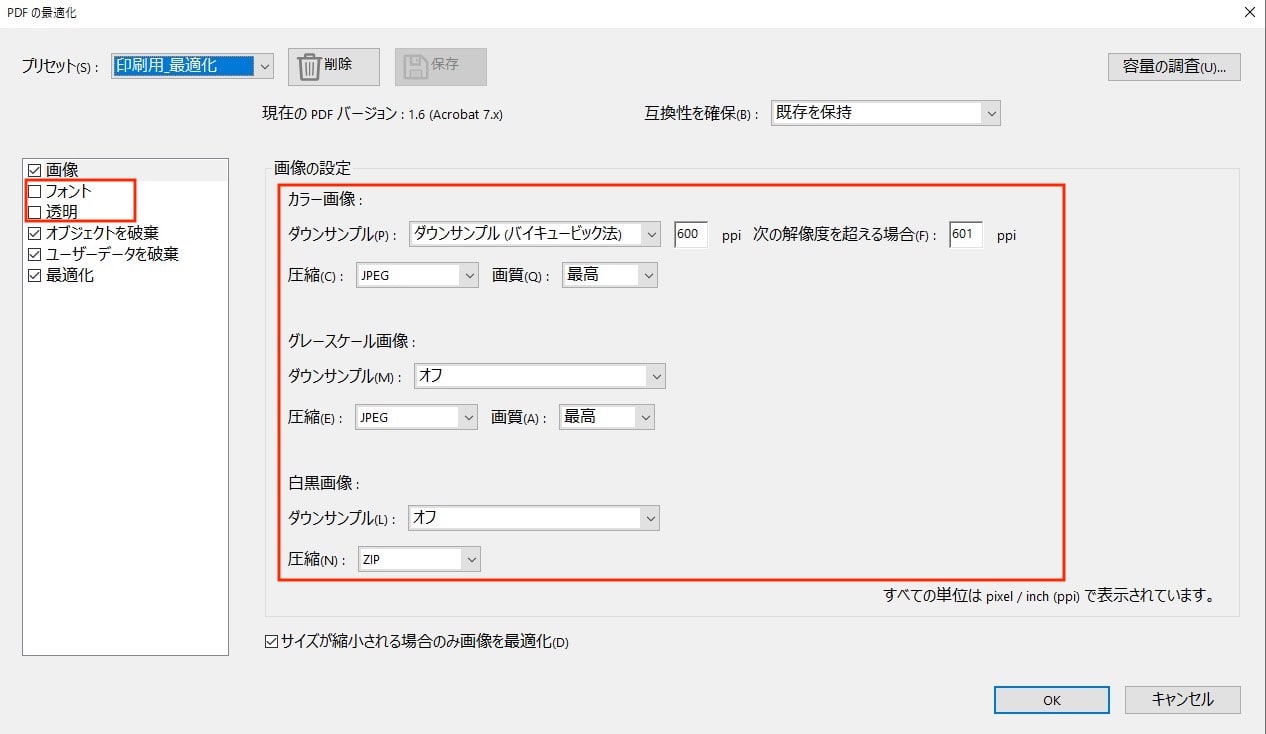
最適化を行った後は、必ず内容に問題がないかお手元で確認が必要です。
ご入稿前に完成したPDFをご確認ください
●サイズがあっているか
●塗り足しがあるか、文字化け、体裁崩れがないか>…等
●影、透かし合成等の透明効果がきちんと表現されているか
●データの容量は合計2GB以下になっているか
※印刷に適したPDFになっていないデータに関してはデータ不備として再入稿になりますので予めご了承ください。




















































































