ARの入稿・注文-デジタル販促


ARご利用の手順
ARを利用にするためには、AR作成依頼書とWEBに紐付けするためのマーカーや表示するコンテンツの登録が必要です。
通常のARご注文の場合
ARをご注文
「AR作成依頼書」とARコンテンツ、マーカー画像データを入稿
データチェック・AR制作、設定
AR制作設定完了メール
ARの動作確認
AR利用開始(登録完了後開始〜ご契約期間)
※ARの登録後でなければ動作確認は出来ません。動作確認の時期を含めて期間をお申し込みください。動作確認は必ず「登録完了メール」後にご確認下さい。
※メニューにない契約内容での利用をご希望の場合はサポートセンターへお問合せ下さい。
Step1
AR商品をご注文ださい。
ARにはアプリを利用したアプリARとWebカメラを利用したWebARがあります。ARの種類であるアプリARとWebカメラを利用したWebARのいずれかをお選び下さい。
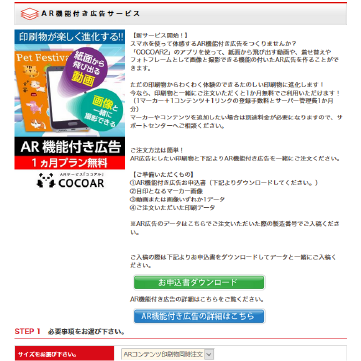
Step2
必要な場合はお打ち合わせ・ヒアリング(お電話orビデオ通話)
ARのご注文が初めてな場合やサポートが必要な場合はお打ち合わせやヒアリングをさせていただきます。
Step3
必要事項をお申込書にご記入下さい。
AR作成依頼書をダウンロードして、必要事項をご記入下さい。
- 記入事項
- ●コンテンツのタイトル
- ●遷移先のURLとコメント(アプリARのみ)
- ●コンテンツについて
- ●掲載希望期間 など
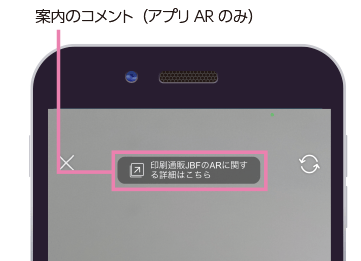
Step4
マーカー画像や表示コンテンツをご用意ください。
data1/マーカー画像を準備する(WebARのダイレクト表示希望の場合は不要)
マーカーとはアプリやWebカメラでコンテンツを読み込む為の画像となります。また、印刷物の中で動画を表示させるエリアともなります。以下の部分をご注意頂きマーカー画像をご準備下さい。
data2/表示コンテンツデータを1つ以上準備する
1ARにつき設定出来るのは1マーカー、5コンテンツまで(各コンテンツ1リンク)です。
アプリARで登録できるコンテンツの種類
動 画画 像3Dモデルスタンプラリー
WebARで登録できるコンテンツの種類
動 画画 像3Dモデル顔認識機能
スタンプラリー
Step5
ARデータを入稿してください。
- 必要な入稿データ
- ●AR作成依頼書
- ●マーカー画像 *1
- ●表示コンテンツ1つ以上(1ARにつき5つまで設定可能)
*1:WebARのダイレクト表示は不要
以上をご準備頂き、ひとつのファイルにまとめてご入稿ください。





















































































