Microsoft Office WordデータのXPS変換方法について
現在、XPSでのご入稿対応は行なっておりません。ご入稿の際はPDFにてお願いいたします。お手数おかけしますがよろしくお願いいたします。
Wordで制作したデータを入稿する際は注意点をよくご確認の上、入稿してください。
※Mac Officeには現在対応しておりません。
Word形式などのネイティブデータは基本的に受け付けておりません。ネイティブデータでのご入稿になるとデータ不備となって弊社よりご連絡させていただく場合がございます。ネイティブデータでのご入稿の際は「オフィス入稿おまかせサービス」をご利用下さい。
Microsoft Office Wordで作成したデータはPDFでの入稿も可能です。
ここではXPS形式で保存する方法をご紹介しています。
XPSデータとは?
簡単にいうと、マイクロソフト版のPDFという環境非依存のフォーマットです。
書体も完全に埋め込まれるため、MS Officeデータを正しく印刷できます。
※フリーフォント等で一部埋め込まれない書体もあります。
WordのXPS変換方法
【Step1】まずはお客様のWindowsのOS、Officeのバージョンをご確認下さい
Windows 7
Windows 8
Windows 10
Office 2010
○
○
○
Office 2013
○
○
○
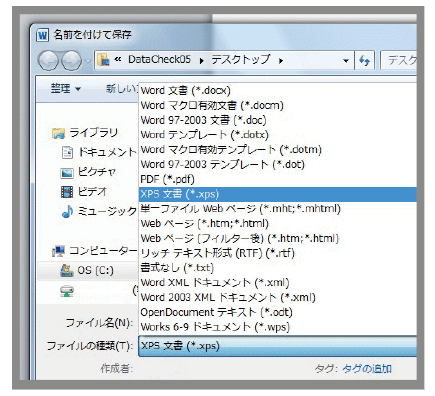
【Step2】データを「XPS」に変換
[1]それぞれのWindows、Officeのバージョンで「名前を付けて保存」→「XPS」ファイル保存をする
[2]ファイル保存先に拡張子.xpsのデータが生成。生成したXPSデータを開き、XPSビューアーにてデザインが崩れてないか、フォントがきちんと表示されているか、確認後ご入稿ください。
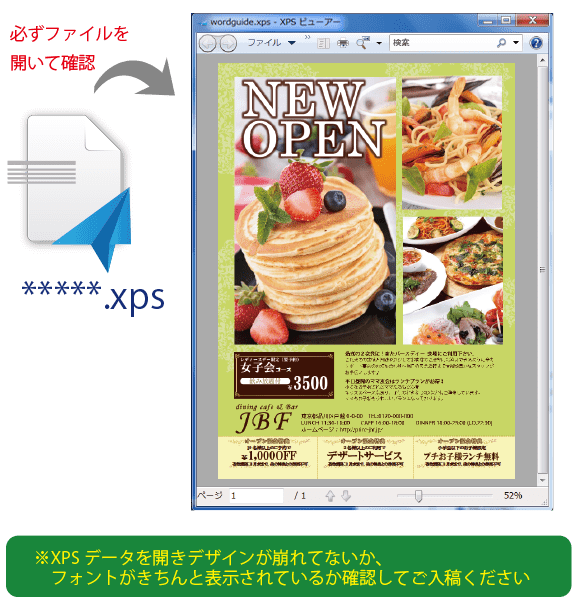
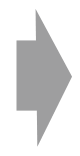
※オフィスデータは画面上と仕上がり時の色味が変わってしまうことがあります。ご注意ください。

Wordのデータ作成時の注意点






















































































