スクリーンショットの作り方
データ入稿に必要なスクリーンショットの作成方法を紹介します。
印刷通販のご利用がはじめての方やスクリーンショットの作成方法がわからない方は、ぜひ一度ご参照ください。
ファイルを開く
入稿用の最終完全データを、作成されたアプリケーションで開きます。
全体を表示
全画面表示にします。各ツールのパレットで紙面が隠れないように注意しながら、
できるだけ大きく見えるように倍率を変更します。
Command+Shift+3
「Command(アップル)」キー、「Shift」キー、「3」キーを同時に押します。効果音とともに、スクリーン画像が保存されます。

名前を変更
最後に、ファイル名を「スクリーン表」や「スクリーン裏」などに変更します。
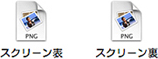
ファイルを開く
入稿用の最終完全データを、作成されたアプリケーションで開きます。
全体を表示
全画面表示にします。各ツールのパレットで紙面が隠れないように注意しながら、
できるだけ大きく見えるように倍率を変更します。
キーボードのPrintScreenキーを押す
PrintScreenキーを押します。
(機種によって異なりますが、キーボードの右上あたりにあります)

ペイントを起動します
スタート>プログラム>アクセサリの中の「ペイント」というアプリケーションを起動します。
(Adobe Photoshopやその他の画像編集ソフトをお待ちであれば、それでも作成できます。)

貼付けて保存します
スタート>編集メニューから、または右クリックで表示されるサブメニューから「貼り付け」を選びます。
すると、先程の作業画面が貼り付けられます。
最後に、「スクリーン表」や「スクリーン裏」などの名前を付けて、「JPEG」形式で保存してください。

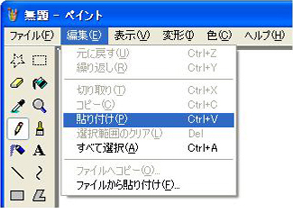
スクリーンショットはデータチェックの際に、参考にさせていただきます。ただし、細部のチェックや文字校正は行いません。
文字の抜けや画像の抜け等、体裁の確認として使用しますので、
全体が見える状態で、できるだけ拡大表示してから作成してください。
データ入稿の前に最終確認
データに間違いがないか、入稿前に最終チェックを!
再入稿となりますと、納期日程にも影響が出る場合がありますので、データに間違いがないか入稿準備の前に、もう一度ご確認いただきますようお願いいたします。
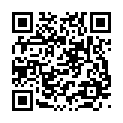
◀動画をスマホで確認する方はこちらから

























































































