印刷通販を注文するなら知っておきたい基礎知識
分かっているようで分からない印刷の基礎知識やもっと理解することで今後の印刷データの作り方が変わるかも?
そんな情報を紹介していきます。印刷物を作るときの知識としてお役立てください。
Wordでのレイアウトに役立つ機能
デザインレイアウトに役立つ機能
弊社ではオフィスデータの印刷をお受けしております。今回はMicrosoft OfficeのWordでレイアウトをデザインする際に役立つ基本的な機能をご紹介していきます。
今回使うのはWord2013です。

図形を作る
デザインするときに欠かせない図形の作り方です。図形は形だけでなく、文字を囲んだり文字の後ろに色ベタを置いて色をかえて目立たせたりすることもできます。
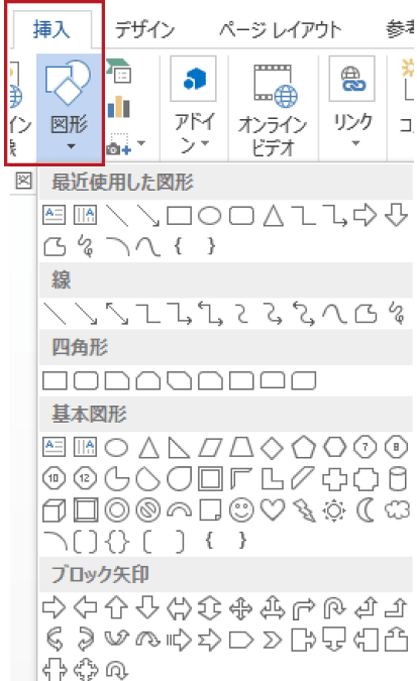
「挿入」→「図形」で任意の図形を選びます。
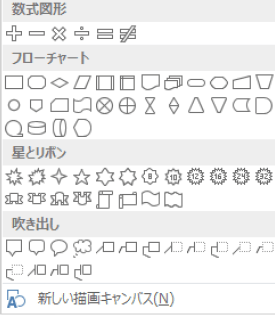
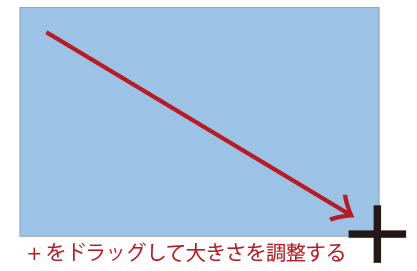
図形を選択するとマウスポインタが十字(+)になるので、ドラッグして図形の大きさを調整します。
ドラッグするときに「Shift」を一緒に押すと高さと幅が均等に大きくなります。
テキストボックスを使う
キャッチコピーやキャプションなどの文字を配置する際に便利なのがテキストボックスです。文字のレイアウトの範囲が決めやすく、横書きや縦書きが選択できます。
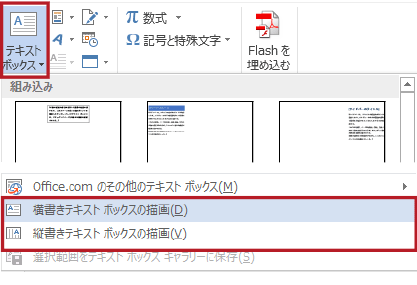
「挿入」→「テキストボックス」→「横書きテキストボックスの描画」または「縦書きテキストボックスの描画」を選びます。
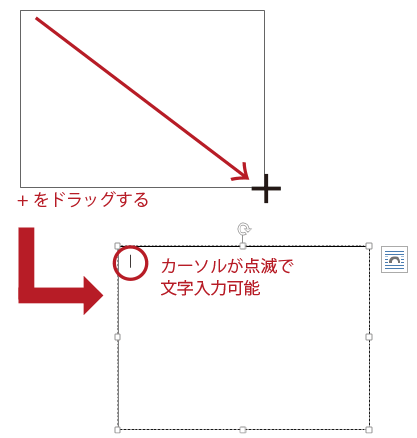
マウスポインタが十字(+)になるので、入力される文字のスペースをドラッグしてテキストボックスの大きさを調整します。
ドラッグするときに「Shift」を一緒に押すと高さと幅が均等に大きくなります。
マウスを離すとテキストボックス内にカーソルが点滅するので文字を入力することができます。
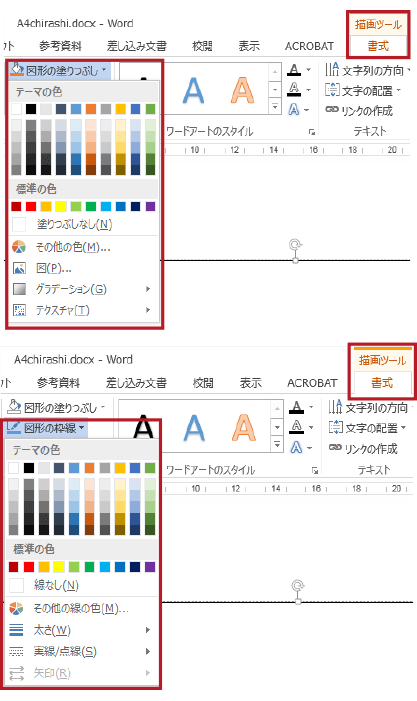
テキストボックスを使用すると、テキストボックスの枠や色などを設定することができます。テキストボックスを選択し「描画ツールの書式」→「図形のスタイル」→「図形の塗りつぶし」と「図形の枠線」で色を選んでください。
【色や線の設定しない場合】
「塗りつぶし」→「塗りつぶしなし」、「枠線」→「線なし」を選択してください。
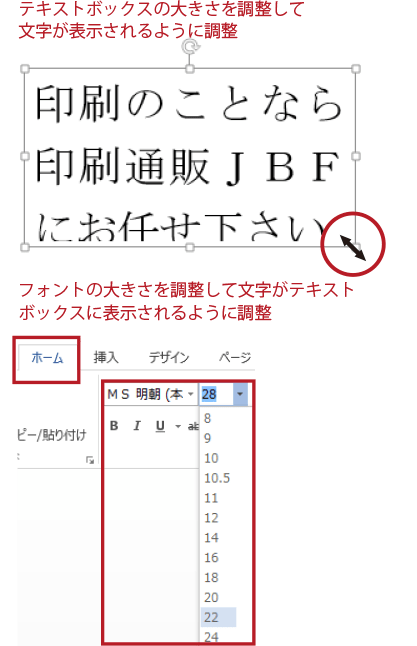
文字が大きかったり、テキストボックスが小さいと入力した文字が全て見えない場合があります。その場合は、対象の図形を選択すると枠の端に矢印が出ます。その印をドラッグして枠の大きさを調整するか、フォントの大きさを調整してください。
【フォントの大きさの調整】
文字を選択し「ホーム」→「フォント」→「フォントサイズ」でフォントの大きさを調整してください。
図形や文字に色をつける
色をつける機能はデザインするのに欠かせない機能ですが、透明・半透明の機能は印刷物の再現が思い通りにならない場合があるので注意が必要です。
XPS変換してご入稿する前にプレビューにてご確認いただいてからご入稿下さい。
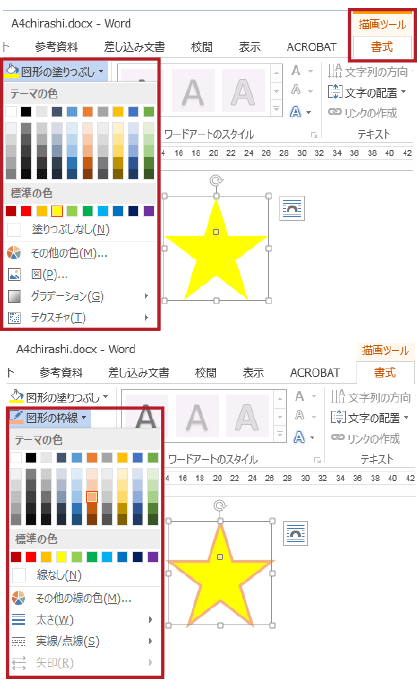
図形を選択し、「描画ツールの書式」→「図形の塗りつぶし」「図形の枠線」で色を選択します。
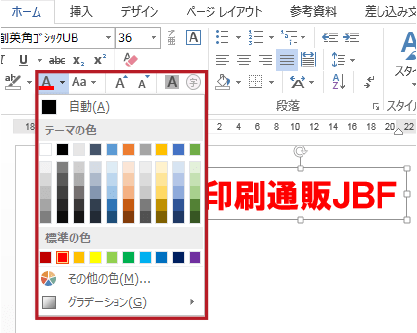
文字を選択し「ホーム」→「フォント」→「フォントの色」でフォントの色を選択することができます。
図形を回転する
図形を回転させる機能は、レイアウトに動きをつける際に必要な機能です。図形を自由に動かすには「文字列の折り返し」が「前面」になっているかご確認ください。
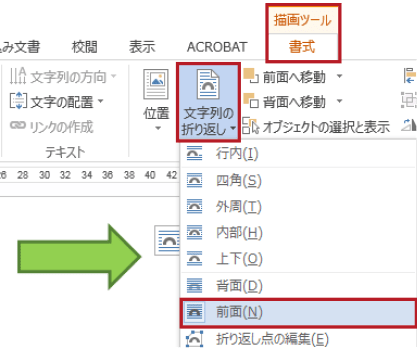
図形を自由に動かすには図形の「文字列の折り返し」が「前面」になっている必要があります。
図形を選択し、「描画ツール」→「文字列の折り返し」の「前面」を選択します。
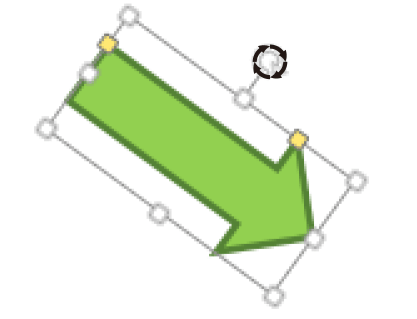
図形を自由に回転させる場合、図形を選択すると回転のマークがあるのでそこをドラックしながら動かすと図形の真ん中を軸に回転させることができます。
数値を入力したり、90度回転させたい場合は「描画ツール」→「オブジェクトの回転」で回転角度を選択、または「その他の回転オプション」で詳細に回転角度を設定できます。
重なった図形の順序を変える
重なった図形の順番を入れ替えたい時に活用する機能です。オブジェクトが重なってしまって文字が見えない場合などに便利です。
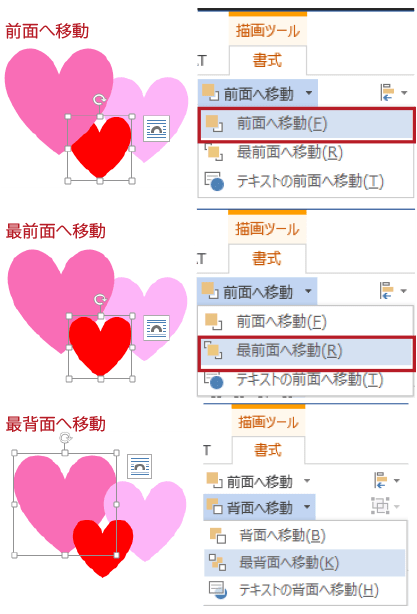
【図形を前面に移動したい場合】
図形を選択し「描画ツールの書式」→「前面へ移動」を選択します。
【一番前に移動したい場合】
図形を選択し「描画ツールの書式」→「最前面へ移動」を選択します。
【図形を背面に移動したい場合】
図形を選択し「描画ツールの書式」→「背面へ移動」を選択します。
Wordで制作したデータはWord形式などのネイティブデータは基本的に受け付けておりません。もしネイティブデータでのご入稿になるとデータ不備となって弊社よりご連絡させていただく場合がございます。

- データ作成について

Microsoft Officeのデータをモノクロデータにする方法をご紹介しています。データの一部カラーが残っていると再入稿になる場合があります。

ビジネスにおける封筒印刷の基礎知識と注意点について説明しています。サイズや形状に関する基礎から相手に送るときに気を付けたい宛名書きのポイントや印刷データ作成時の注意点を解説しています。

印刷用紙厚さは「kg」で表します。印刷通販でご注文の際に紙を選ぶときに重要な知識です。基本を知ってチラシやフライヤー、冊子など仕上がりや加工、使用する用途によって適切な厚みを選びましょう。

私製はがき(ポストカード)をつくるときの注意点をご紹介しています。私製はがきを通常はがき料金で送るには作成時に注意したいルールがあります。その規定を理解してDMや挨拶状の作成に活かしてください。
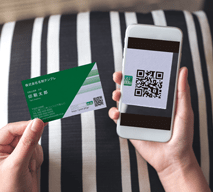
フライヤーやDM、名刺に便利なQRコードの掲載の注意点をご紹介しています。QRコードはスマホや携帯などのアプリで簡単にWEBサイトや連絡先登録などへの誘導することができるので大変便利です。




















































































