Illustratorの文字のアウトライン化について

Illustratorで使用されたフォントは、すべてアウトライン化してください。
フォント情報が残ったまままご入稿されると、意図しないフォントに置き換わって印刷されてしまいます。
ひとつでもフォントがアウトライン化されずに残っていた場合は、データ不備として印刷に進むことができません。データを修正後再入稿していただく必要がございます。
フォントをパスで構成されたオブジェクト(図形化)することです。文字のアウトライン化をすることでフォント情報が破棄され、文字が図形化されます。
フォントのない環境でも文字が他のフォントへ置き換えられたりせずに、形を変えることなく表示させることができます。一度アウトライン化したフォントは元に戻すことができません。アウトライン化する場合は、必ず別名保存して、アウトライン前のデータを保管されることをお勧めします。

修正などが必要になるときのために編集可能なデータをお客様自身で保管してください。
※孤立点がある場合テキスト情報が残っているのでアウトライン化されていないと判断される場合があります。孤立点はすべて削除してください。
※フォントが非表示または隠れている場合があり、フォント情報が残っている場合があります。非表示はすべて削除していただき、隠れている不要な文字やレイヤーは削除してください。
※「エンベローブ」、「グラフ」、「パターン」等の効果は、アウトライン化し忘れやすい箇所です。ご注意ください。
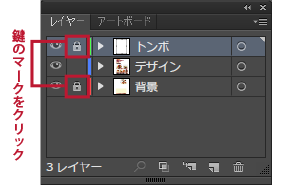
【レイヤーのロック解除】
鍵マークをクリック→ロックを解除
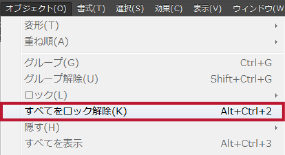
「オブジェクト」→「すべてをロック解除」
※ロックされているオブジェクトがない場合は選択出来ません。
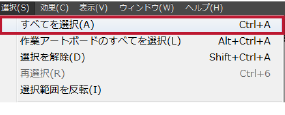
すべてのフォント・オブジェクトを選択した状態で、フォントのアウトラインを作成します。
【すべてを選択】
「選択」→「すべてを選択」
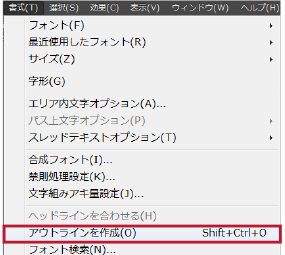
すべてのフォント・オブジェクトを選択した状態で、変換します。
【フォントのアウトライン化】
「書式」→「アウトラインを作成」
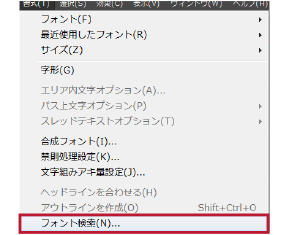
フォント検索してフォントが見つかった場合はアウトライン化できないフォントが残っています。「使用中のフォント」に何も表示されていない事をご確認ください。
【フォント検索】
「書式」→「フォント検索」
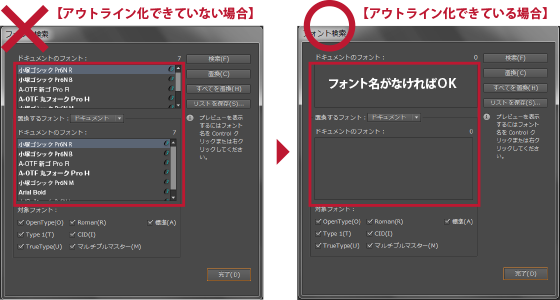
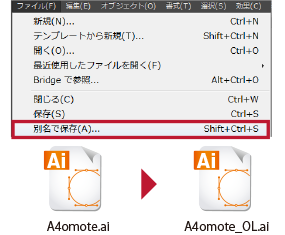
アウトライン化したフォントは、文字を打ち直したり、編集することができません。アウトライン化後のデータは別名で保存されることをお勧めします。
※別名の名前は「OL」や「Out」などのアウトライン化されたデータであることがわかるような別名にすると、あとで判別しやすいです。


















































































